OptiFineはマイクラを軽量化したり、影MOD(シェーダー)を入れるための前提MODになったりするんだ
そうだね。スペックの低いPCを使ってる人には導入推奨だね
目次
導入方法
対応バージョン:1.7.2~最新版
ダウンロード
最初にOptiFineの公式ページからファイルをダウンロードします。
『Show all versions』を押すとほかのバージョンを見ることができます。
『Download』を押すとファイルをダウンロードページを開くことができます。

ダウンロードページが開かれるので、右上の『Skip』ボタンを押してください。
画面上部以外はすべて広告になっているのでご注意ください。

インストール
次にダウンロードしたOptiFineをインストールしていきます。
ファイルを開くと下のような画面が起動します。

『Install』を押すとファイルがインストールされ、インストール成功の表示が出てきます。

OKを押して閉じましょう。
起動方法
まず初めにマイクラのランチャーを起動します。

バージョン選択画面を開くと今回インストールしたOptiFineがインストールされていると思うので、それを選択して『プレイ』を押します。

警告画面が表示されますが、気にせず『プレイ』を押しましょう。

無事に起動できました!!
影MOD(シェーダー)の導入方法
最後に影MOD(シェーダー)の導入方法について解説していきます。
今回はSEUSを導入していきますが、ほかのシェーダーでも導入手順は同じなのでこの方法を使って導入してみてください。
SEUSのダウンロード
このサイトからSEUSをダウンロードしてください。
チェックボックスを押した後、ダウンロードできます。

SEUSを適用
次に、マイクラにシェーダーを入れていきます。
『設定…』→『ビデオ設定…』→『シェーダーの詳細設定…』の順に開いてください。

Q:シェーダーの設定が開けない場合は?
その場合はグラフィックスが最高設定になっている可能性があります。
シェーダーは最高設定と互換性がないため、使うことができません。
最高設定以外の設定に変更してもう一度試してみてください。

詳細設定を開くとこのような画面になります。
左下の『シェーダーフォルダー』を押してください。

押すとシェーダーを入れるためのフォルダーが開かれます。

この場所に先ほどダウンロードしたSEUSを入れてください。

ファイルを入れると、マイクラ内の設定画面にSEUSが追加されました。

これを選択して完了を押すとシェーダーを使えるようになります!

こんな感じ。めちゃくちゃきれい
以上がOptiFine&影MODの導入方法です。お疲れさまでした!!

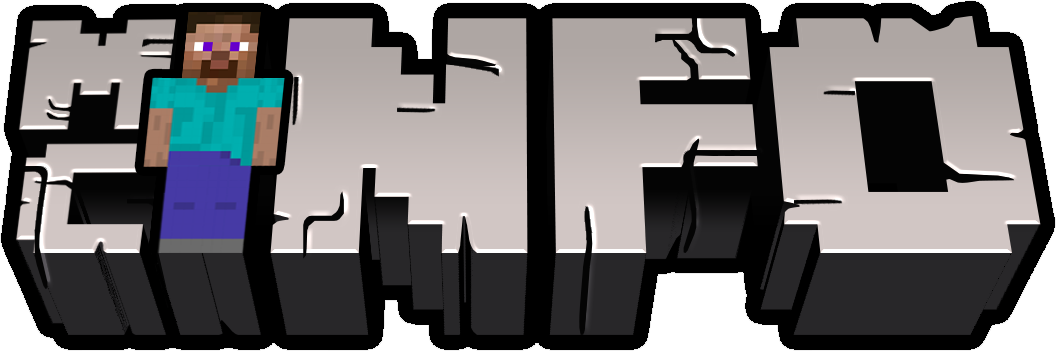


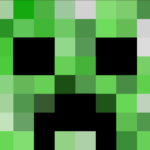
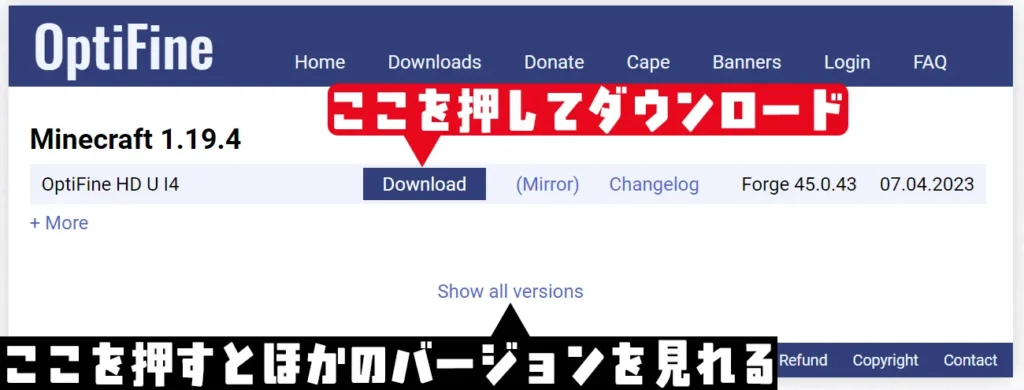
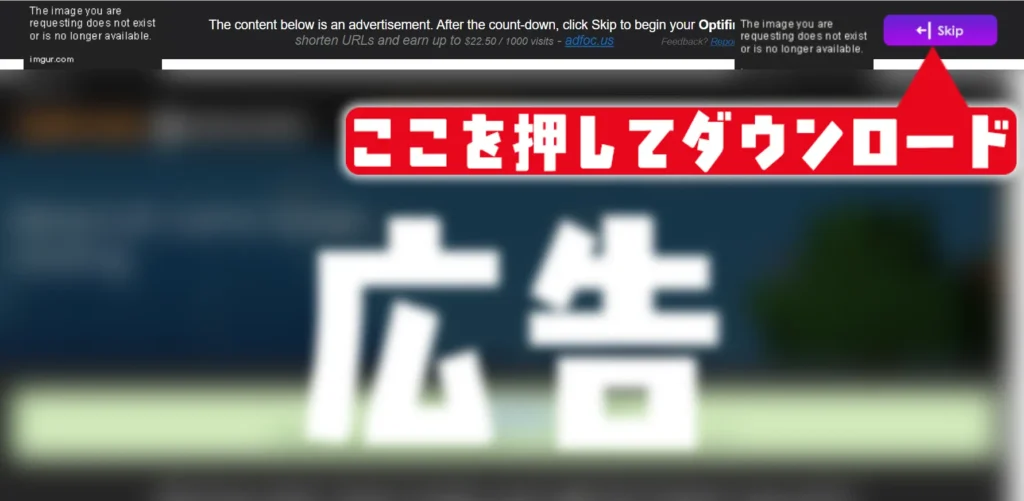
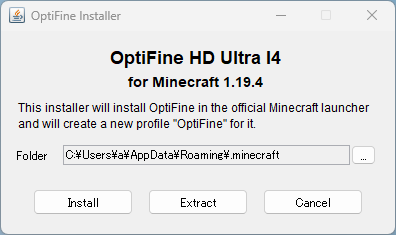
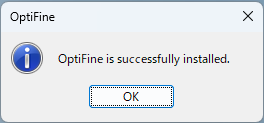
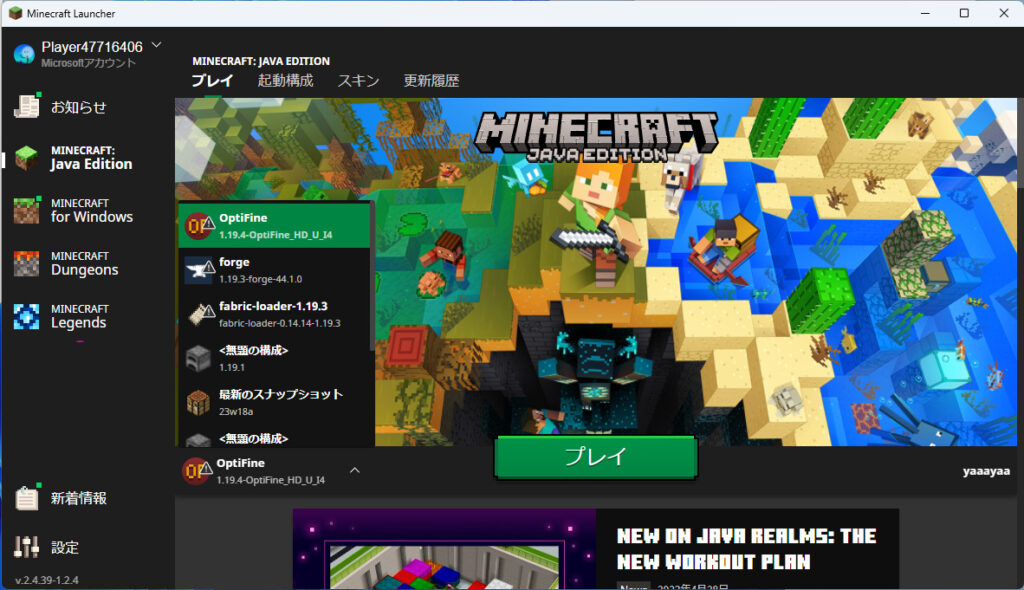
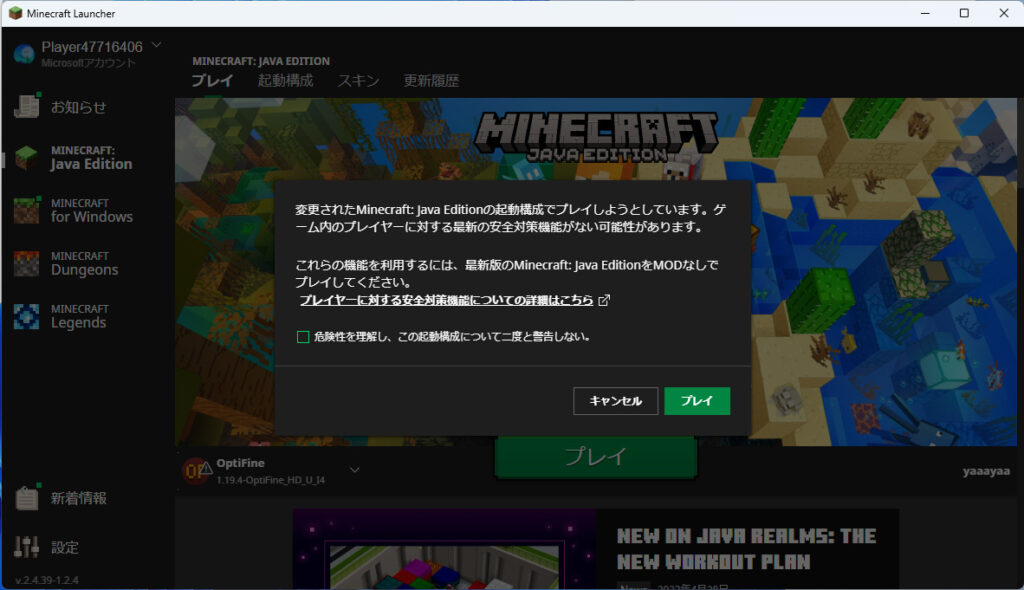



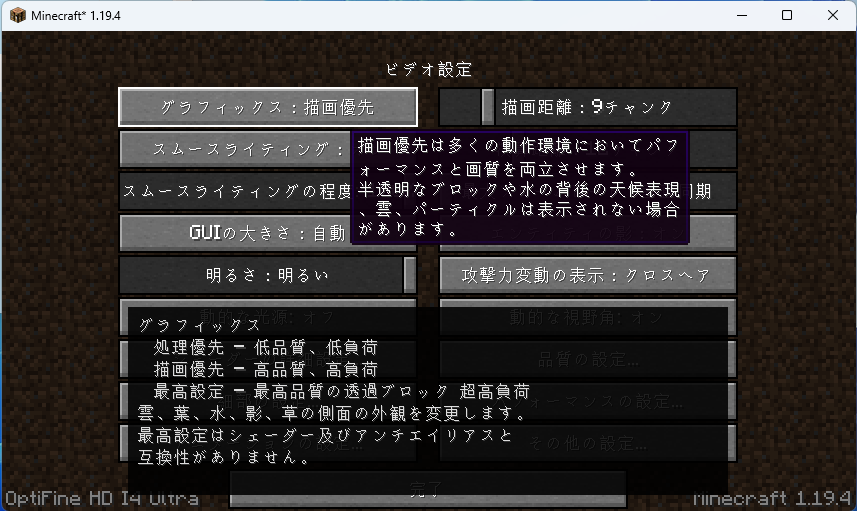
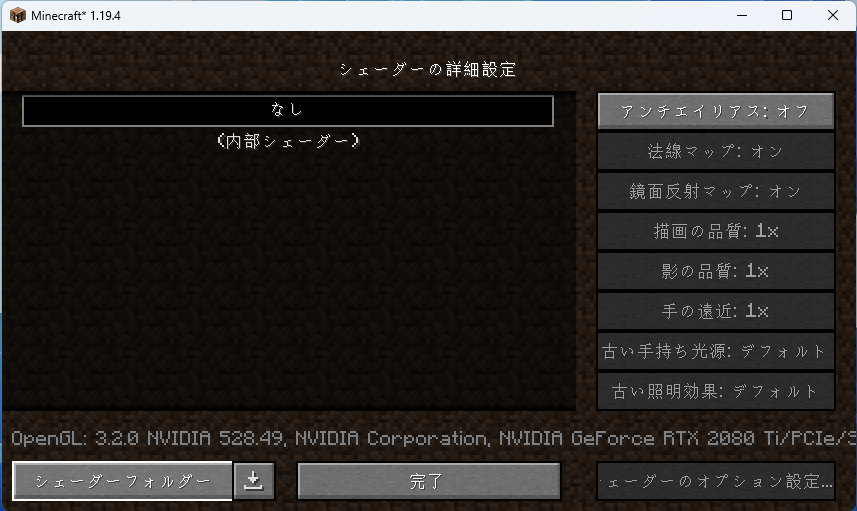

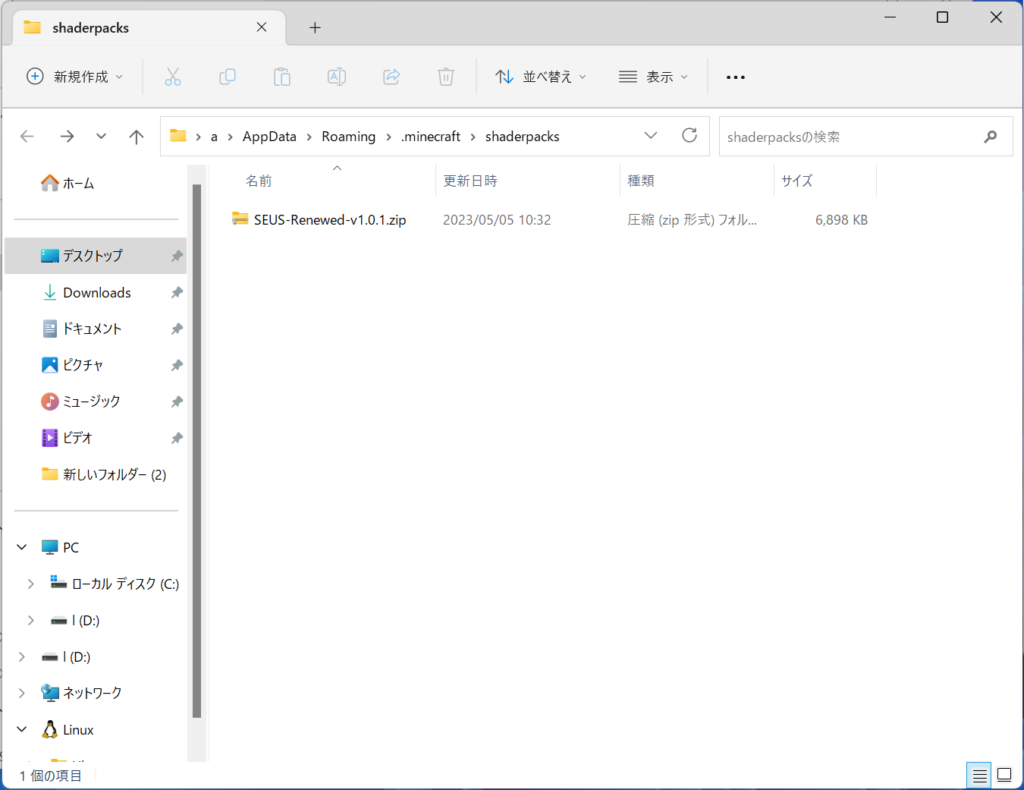



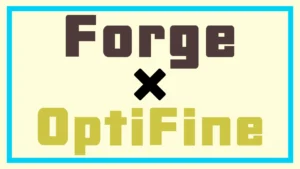

コメント