サーバーを作るならレンタルサーバーがおすすめ!
| Conoha for Game 1320円 ~ / 月 | Xserver for Game 1035円 ~ / 月 | |
|---|---|---|
| 対応環境 | Java版・統合版・Forge | Java版・統合版・Forge |
| 最低プラン (キャンペーンなし状態) | 1,320円~ | 1035円~ |
| 長期利用割引 | 3か月~ | 12カ月~ |
| 特徴 | 多くの信頼と実績 | 他社サーバーからの移行機能 |
| サポート | ||
| 簡単サーバー構築機能 | ||
| 公式ページ | Conoha for Game | Xserver for Game |
「自分でサーバーを用意したいけど設定が面倒...」
「サーバーは作れたけど電気代と安全性が心配」
こんなお悩みはありませんか?
本当は簡単に作れるサーバーを、ちょっとしたエラーであきらめてしまうなんてもったいないです!
このレンタルサーバーを使えば、簡単な設定だけで自動でマルチサーバーが建てられます。
電気代やポート開放などの心配がなくなり、つけっぱなしでもOKです!
そして、長く使うのであれば長期プランを使用すると、最安で500円程度に月々の金額が安くなります。
レンタルサーバーは月額1,000円ぐらいで使えるので、この機会にぜひお試しください!

定期的にキャンペーンを開催してるからそこで契約するとお得なのだ!
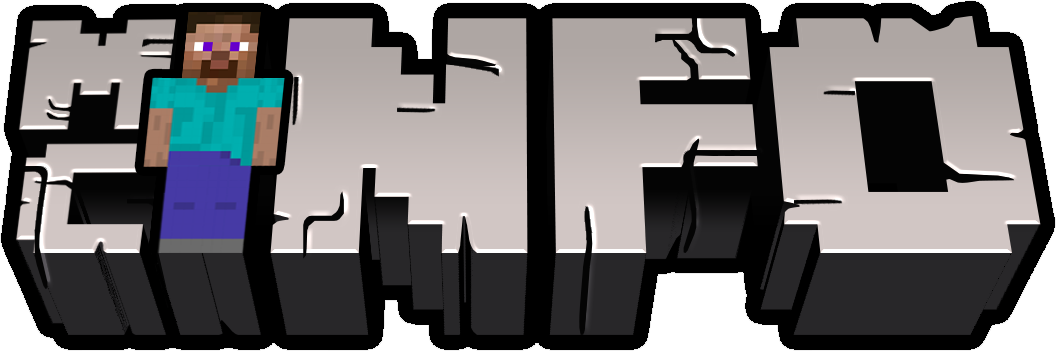


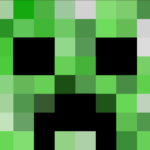

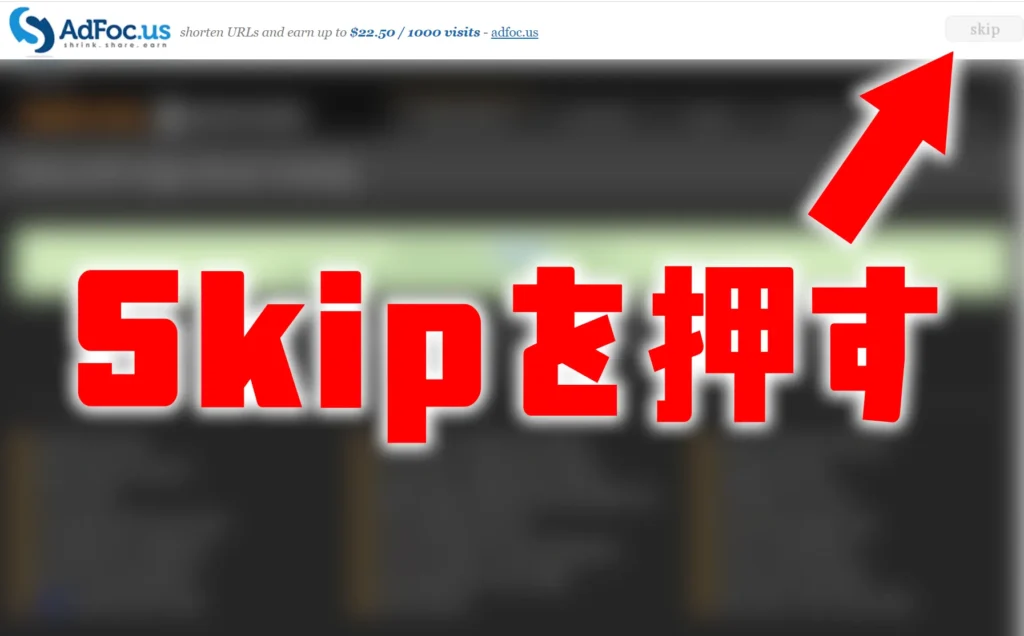


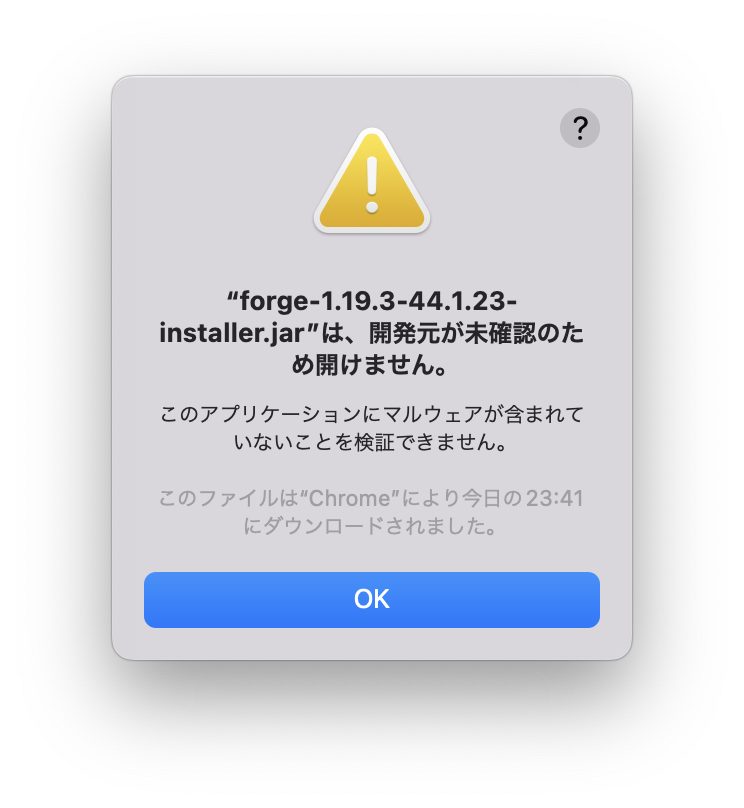
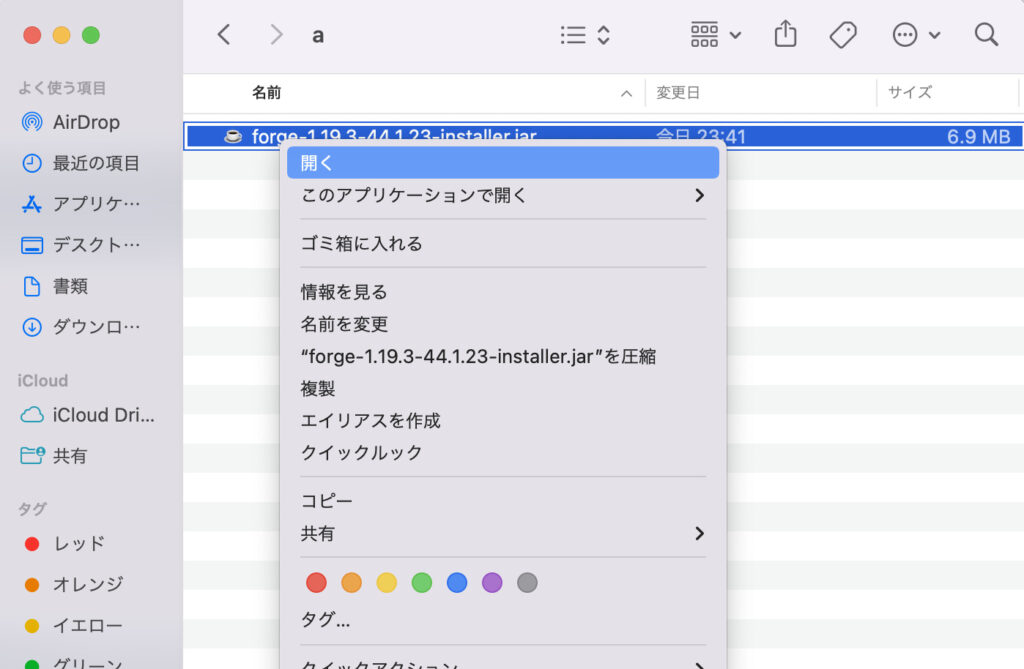
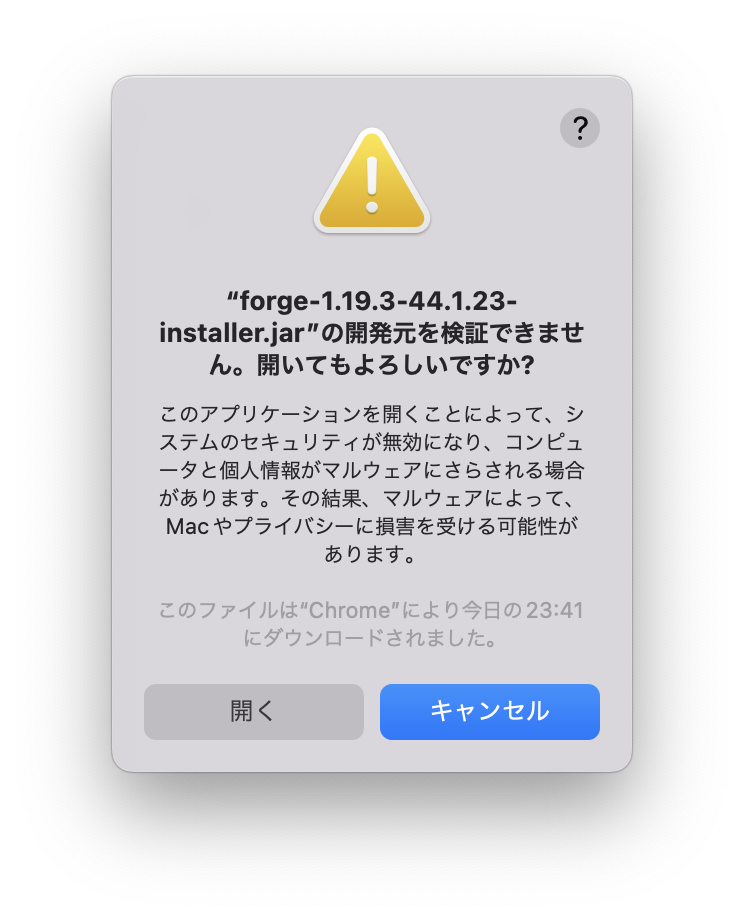
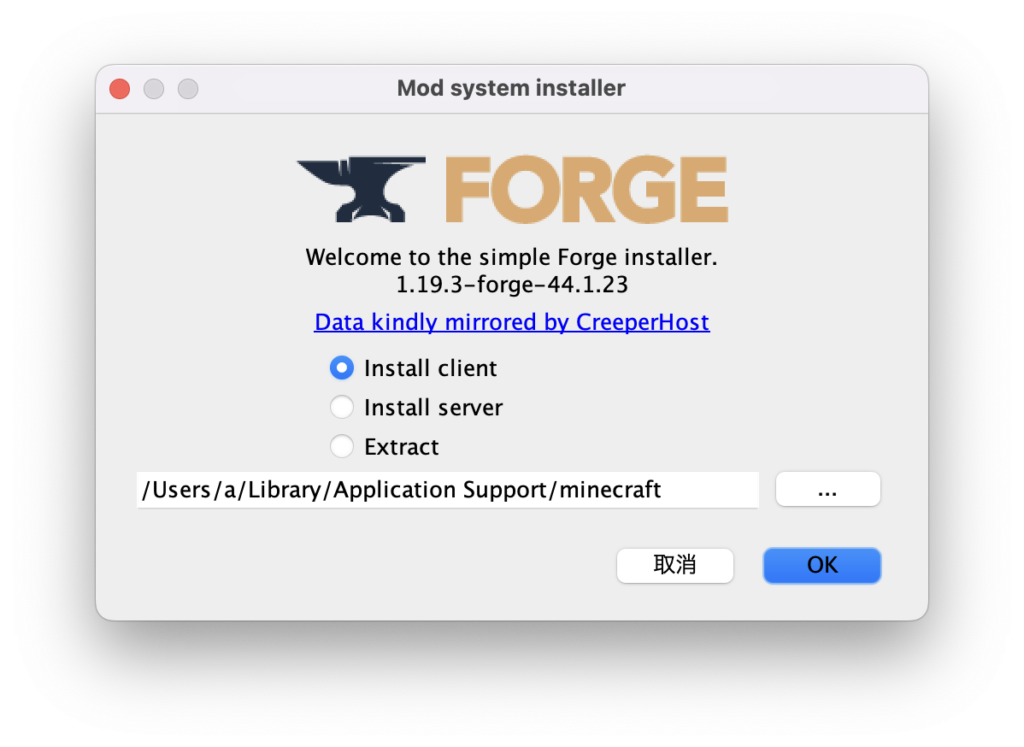
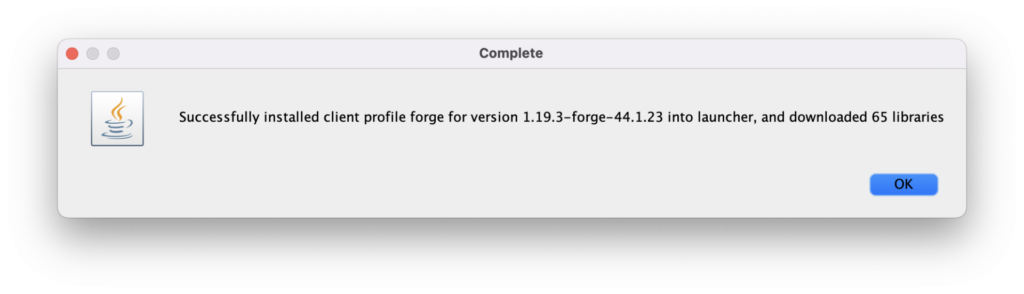
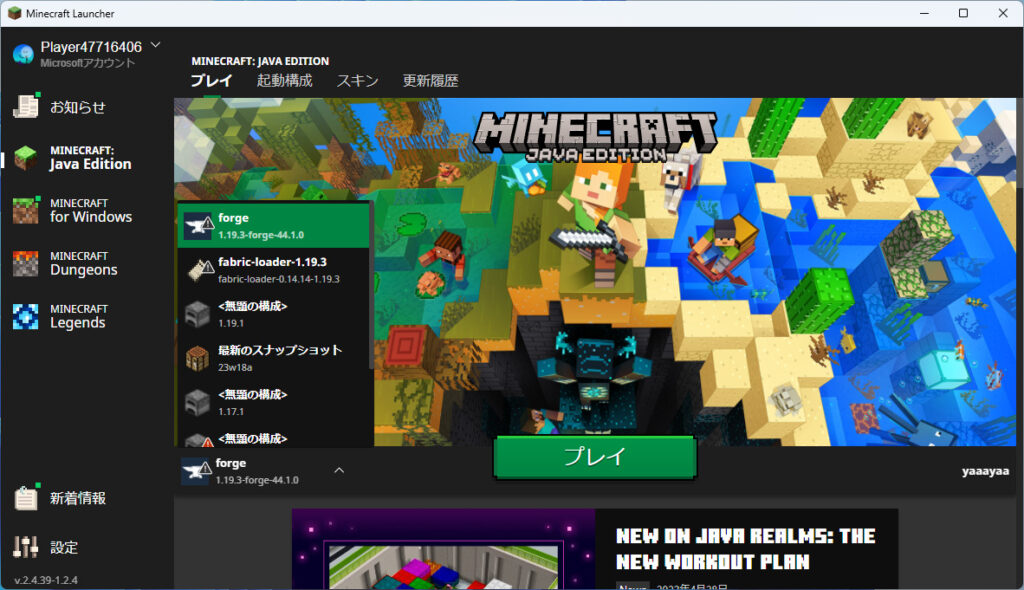

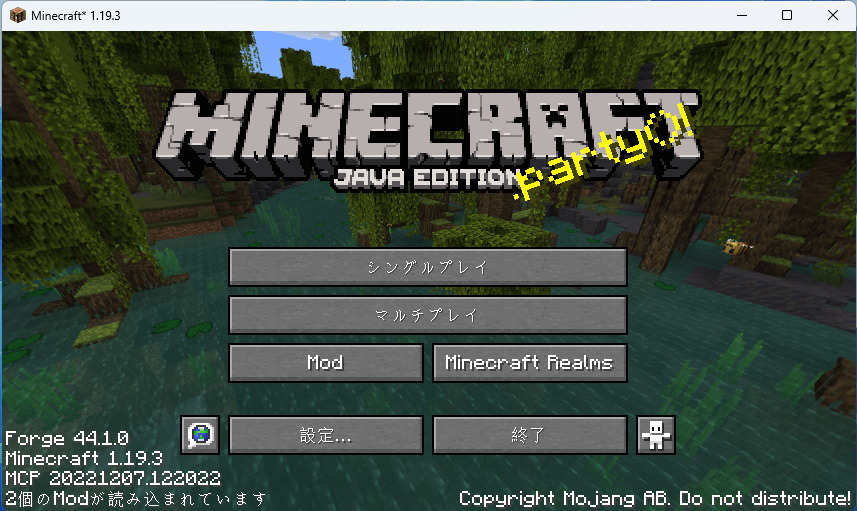

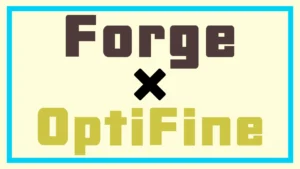

コメント