こんにちは!今回はサーバー公開後の設定を説明します!
公開後はそのままだとIPアドレスの入力でしか入れないのです。
そこで、yaaaa.netのようなドメイン名と紐づけてアドレスから入れるようにします!
目次
必要なもの
ドメインの購入には、通常お金がかかります。
購入するサイトによりますが、安いもので1円から1000円程度で購入することができます。
年齢制限がないので、小学生でも購入できちゃうんです!
今回は2つのサイトを紹介します。
- 0~1000円ぐらい
- ちょっとした知識
- マイクラのサーバー
ドメイン名とは?

ここでは簡単にしか説明しないので、気になる方は各自で調べてみてください。
ドメイン名は「yaaaa.net」や「minecraft.com」などの文字列のことです。
ブラウザで調べ物をする際によく見ると思います。
.netや.comなど、「.」より右の部分は今あるものを選択することになりますが、それより前の部分(yaaaaやminecraft)などは、ほかの人が使っていなければ自由に決めることができます。
アドレスとの違いはほとんどありません。
通常、1年単位で契約となります。
1年で1000円くらいなら買っても良いかもしれませんね!
ドメインを使った方が良い理由
ドメインを使ったほうが良い理由は2つあります。
1つ目はIPアドレスを入力してもらうより良心的という点です。
12桁ほどのIPアドレスなんてすぐに忘れてしまいます。
しかし、ドメインなら覚えてもらえる可能性が高くなります。
ドメインを持っていれば、自鯖のWEBページも作ることが可能です。
そこにルールやできることなどを書いておけばサーバー紹介も簡単に行うことができます。
2つ目はセキュリティ 的にドメインを使用したほうが良い点です。
IPアドレスで公開するよりは、ドメインで公開したほうが安全性が高くなります。
ドメイン取得可能サイト
有名なサイトを2つ紹介します。それぞれのメリット・デメリットは以下の通りです。
| メリット | デメリット |
|---|
ドメインを1円から購入できる
日本語対応 | 2年目以降の値段が高くなる
メールが大量に送られてくる
複雑な管理画面 |
ここの特徴は何といっても値段が安いことです。
1円から購入することができるので、お試しで購入してみたい人にはおすすめします。
| メリット | デメリット |
|---|
ドメインは原価で売られているため、料金の上乗せがない
設定画面がわかりやすい
管理画面は日本語対応 | サポートが英語のみ |
このサービスの特徴はドメイン料金に上乗せがない点です。
何年使っても同じ値段が請求されるので数年単位で使いたい人におすすめです。
数年も使わないのであればお名前.comの方が良いでしょう。
ドメインの購入方法
次に、それぞれのサイトでのドメイン購入方法を紹介していきます。
お名前.com
こちらからサイトに行くとこのような画面が出てきます。

中央にある「取得希望の文字列を入力」というところにドメイン名にしたい文字列を入力してください。(「yaaaa.net」の『yaaaa』の部分です。)
個人的におすすめなのが、入力しやすいドメインにすることです。
そうすれば、サーバー参加の際、参加者がストレスなく参加することができます。
検索
検索をクリックすると、このような画面に飛びます。

.comや.netの下にある マークはそのドメインが使われているという意味です。
になっているドメインを購入することができます。
お試しで使うだけであれば、「.xyz」や「.click」などの数円で購入できるドメインを使うと良いでしょう。
こだわりがあるのであれば、「.jp」などでも良いかもしれませんね!
ドメインを選べたら「料金確認へ進む」をクリックしましょう。

サーバーをセットで契約するか聞かれますが、今回はドメインの購入だけでいいので、「利用しないで進む」をクリックしましょう。
申込内容の確認

このような画面に進みます。
下のオプションなどは必要ないのでチェックを入れないでください。入れてしまうと追加料金が加算されます。
右上の「初めてご利用の方」欄にメールアドレスとパスワードを入力します。簡単に言うと会員登録ですね。
メールアドレスなどの入力が完了したら、「次へ」をクリックします。
個人情報の入力

ドメイン購入の際は本人確認のため個人情報の入力が必要です。
入力したからと言って、家に郵便物などが届くわけではないので安心してください。
入力が完了したら、「次へ進む」を押しましょう。
支払情報

支払情報の入力が求められます。
クレジットカードを持ってない方や、クレカを使用したくない方は、Kyashなどのアプリを使って支払い手続きを行ってください。
0円のドメインを契約した場合は、下にある「その他の支払い方法はこちら」という部分を押し、「コンビニ支払い」を選択すると、支払情報の入力なしでドメイン契約を行えます。


このような画面に移行すれば受付完了です。
認証

登録に成功するとこのようなメールが届きます。メールが見当たらない場合は迷惑メールフォルダを見てください。
メールに書いてある通り認証を進めていきます。
URLをクリックするとこのようなページに飛びました。

これで認証完了です。
ログイン
いよいよドメインとIPアドレスを紐づけていきます。
こちらから管理ページに飛び、ログインしてください。

お名前IDはメールアドレス宛に届いている「お名前.com」からのメールに記載されています。
パスワードは最初に設定したパスワードです。
ログインするとこのような画面になりました。

IPアドレスの紐づけはネームサーバーの設定から行います。
上にあるメニュー内の「ネームサーバーの設定」をクリックし、「ドメインのDNS設定」をクリックしてください。

このような画面に移動するので、契約したドメインを選択し「次へ」をクリックしてください。

このページに映るので下にスクロールし、「DNSレコード設定を利用する」の【設定する】ボタンをクリックしてください。
下にスクロールするとこのような入力欄があるので、ここにIPアドレスの設定を入力していきます。

「ホスト名・TYPE・TTL・状態」は変更せず、VALUEに自分の公開しているサーバーのグローバルIPアドレスを入力してください。Playit.ggを使っている場合などは後で紹介します。
(192.168~で始まるアドレスではありません!!)
サーバーに参加するアドレスをplay.yaaaa.xyzのような形にしたい場合はホスト名にplayと入力します。yaaaa.xyzで参加させたい場合は何も入力しなくて大丈夫です。
IPアドレスは「.」で区切られているので、間違えないように入力してください。
グローバルIPアドレスはこちらにアクセスするとわかります。

こちらが設定例です。このように設定できれば完了です。「追加」をクリックしましょう。

追加出来たら一番下にスクロールし、「確認画面へ進む」をクリックしましょう。

色々出てきますが、設定すると費用が掛かってしまうので「設定しない」をクリックしましょう。

あとは「設定する」をクリックすると設定完了です。

設定完了画面が出ればOKです。

これでマイクラのサーバーにアクセスすると、ポート開放の設定などが間違っていない限り無事に入ることができます。
「不明なホストです」などと表示され入れない場合はDNSの繁栄に時間がかかっているか、設定が間違っている可能性があります。少し待ってみましょう
無事に入ることができました。
CloudFlare
会員登録
まずは会員登録をする必要があります。
こちらから会員登録ページに飛んでください。

メールアドレスとパスワードを入力し、登録してください。
メールアドレスの確認メールが届くので、認証してください。

登録が完了すると、管理ページに移ります。

左上の「English」をクリックし、日本語をクリックすると、管理画面が日本語になります。

ドメインの検索
左のタブに「ドメインの登録」という項目があるのでクリックしてください。

検索欄に登録したいドメイン名を入力し、検索するをクリックします。

検索結果にいろいろなドメインが表示されます。取得したいドメインがなければ、別の名前を検索してみてください。
購入ボタンをクリックすると下のようなページに飛びます。支払いオプションから何年契約したいかを選択してください。

契約期間を決めたら、次に個人情報をローマ字で入力していきます。
郵便などが送られて来ることはないので安心してください。
組織は「person」など適当に入力しておきましょう。
ほとんど見せられませんが、見せれるところだけを見せるとこのような感じになります。
支払情報
PayPalのほうが支払いの成功率が高いです。
KyashなどのアプリとPayPalを連携し、そこから支払いを行いました。

PayPalを選択すると、このように請求先住所が表示されます。修正が必要な個所がある場合は請求先住所を書き換えてください。
これも何か郵便物が届くわけではないので安心してください。
アカウントの種類はほとんどの人がPersonal(個人)だと思うので、これは必ず確認するようにしましょう。

情報の登録ができたら「住所の確認」ボタンをクリックします。

問題がなければ購入ボタンが出現するのでここをクリックして購入しましょう。

これでドメイン購入完了です!
次はIPアドレスを設定し、接続テストを行っていきます。
ドメインの設定

Webサイトをクリックします。

この画面に移動するので、購入したドメインをクリックします。

ドメインの管理画面が開けました。左にあるメニューの上から3番目の『DNS』をクリックしてください。

このようなページに移ります。「レコードの追加」をクリックしてください。

このような入力欄が出現します。以下のように入力してください。

- タイプ
- 名前
- 「@」もしくは任意の文字列
- 例:play.maikura.ukで参加できるようにしたい場合「play」と入力する。
maikura.ukでサーバーに参加できるようにしたい場合、@と入力する。
- IPv4 アドレス
- プロキシ ステータス
- TTLは自動
このように入力できたら、保存してください。

このように追加されればIPの設定が完了です。試しに入ってみましょう。

無事に参加することができました!これで設定完了です!!
Playit.ggの長いアドレスを好きなドメイン名にする方法
これはおまけです。
Playitでは通常、独自ドメインを使用するために課金する必要がありますが、この方法を使えば無料で行うことができます。
この設定をすれば、ポート開放なしでドメインからサーバーに入ることができるようになります!
IPとポートの取得
まずはPlayit.ggのサーバーのアドレスなどの情報を入手します。管理画面にログインしてください。
ログイン完了後、Tunnelsメニューを開き、java版をクリックします。

ページが切り替わった後、下にスクロールするとサーバーの情報がこのように表示されます。

この中にあるAllocation (Shared IP)の、IPとPortを使用します。メモしておいてください
DNS設定
お名前.com、CloudFlareでDNS設定を開いてください。
この方法でサーバーを公開する場合、25565番でポート開放を行わないでください。
(ポート開放を行うと接続できなかったため)
「タイムアウトしました」と出てきた場合は、マイクラ内で更新ボタンを押すと接続できるようになります。

家のIPアドレスがよく変わってしまう方や、IPアドレスを公開したくない方にピッタリの機能です!
あわせて読みたい
【マイクラ】ポート開放なしでサーバーを公開する方法『playit.gg』
ポート開放ってよくわからなくて怖いよね 設定とか難しいイメージがあるね! そうだね。だから今日はポート開放なしでサーバーを公開する方法を紹介するよ そんなことで...

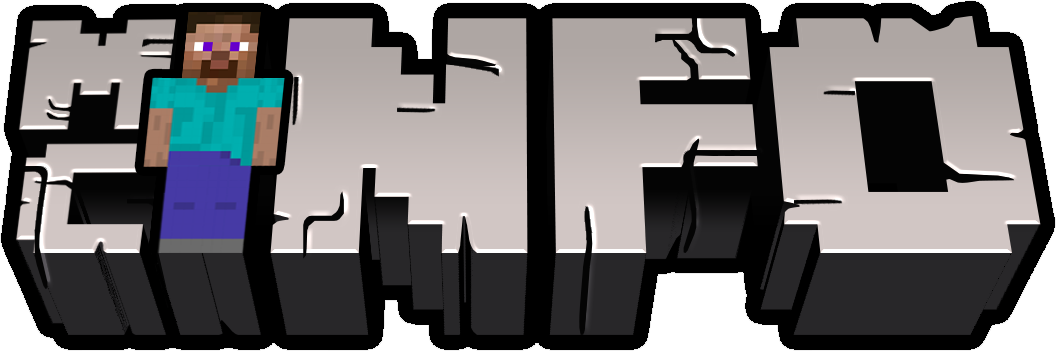


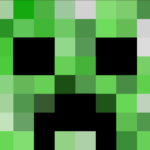

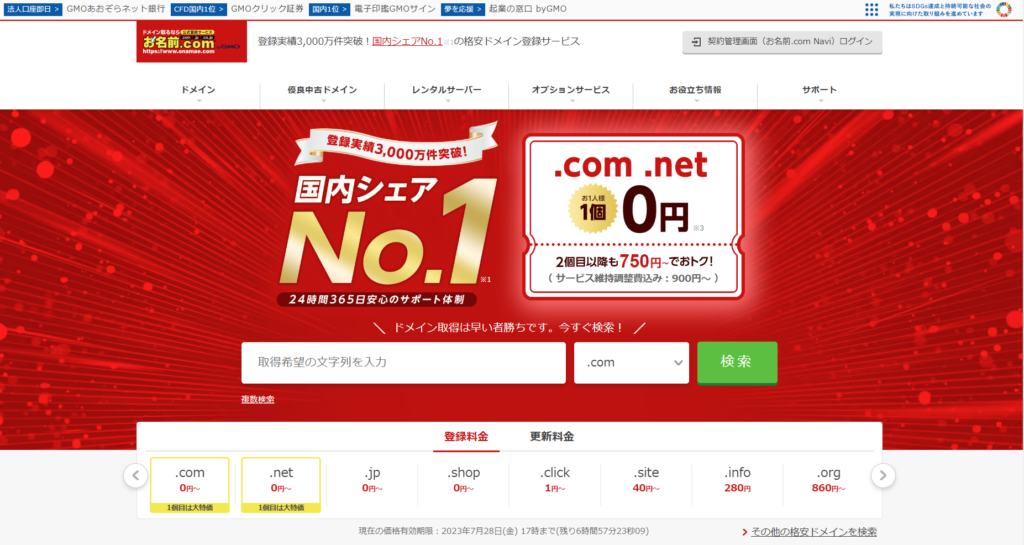
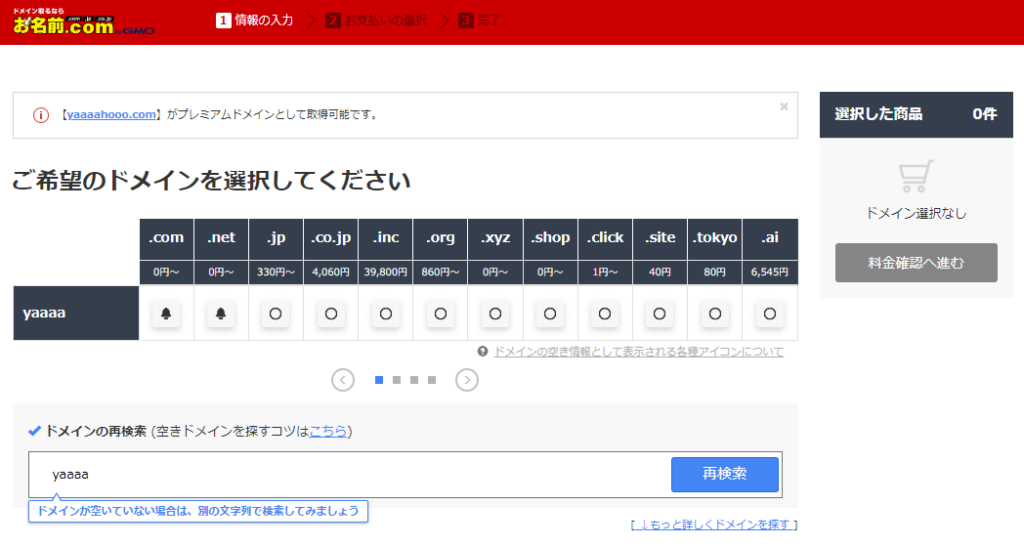
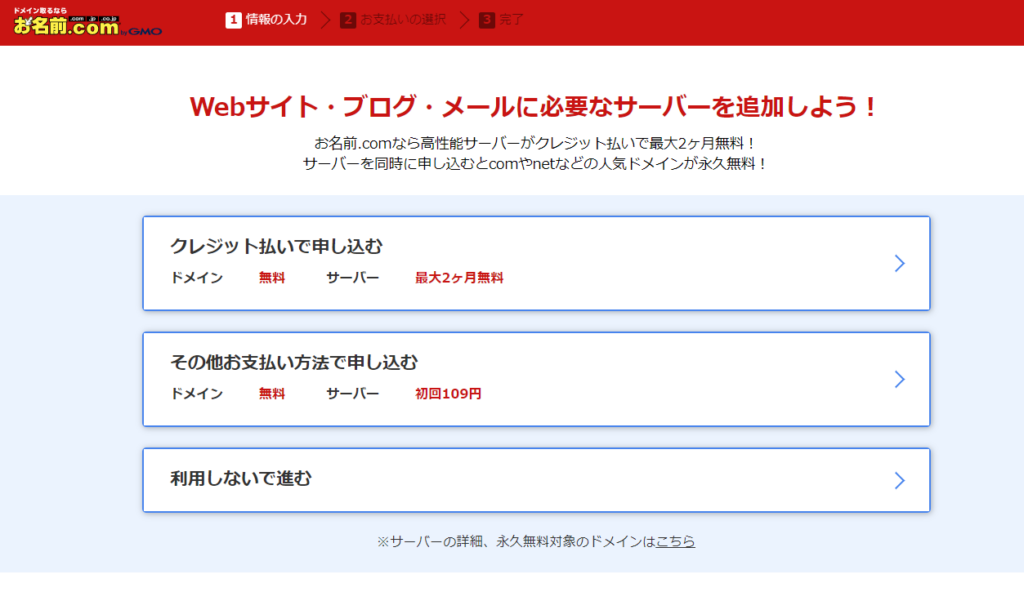
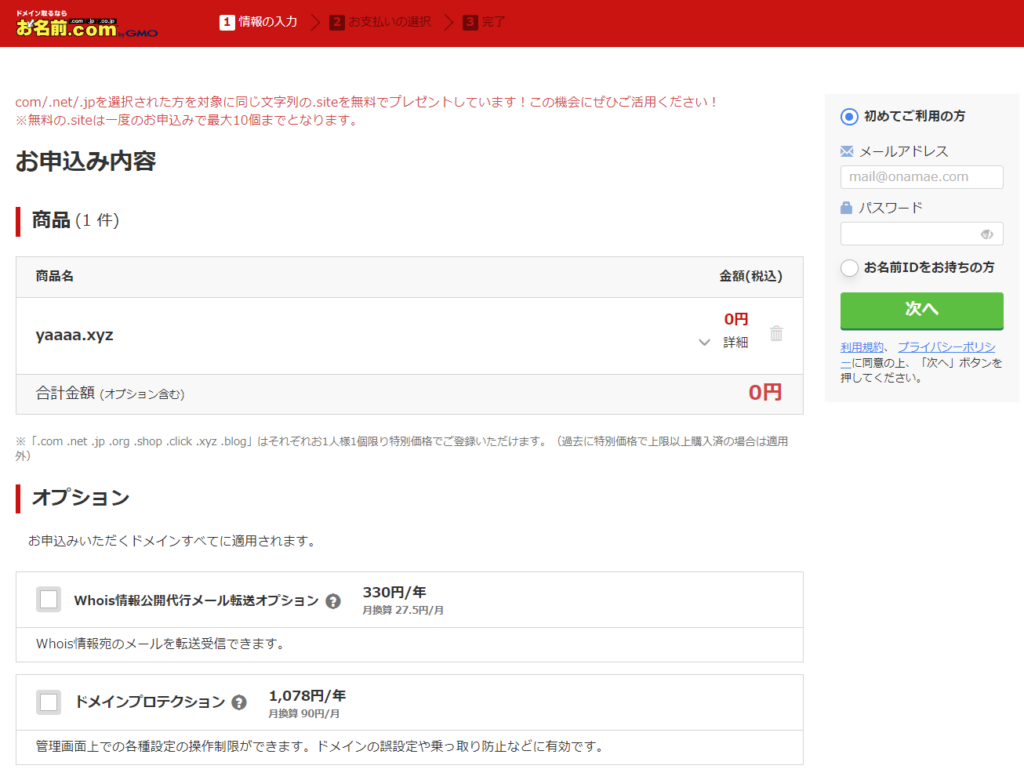
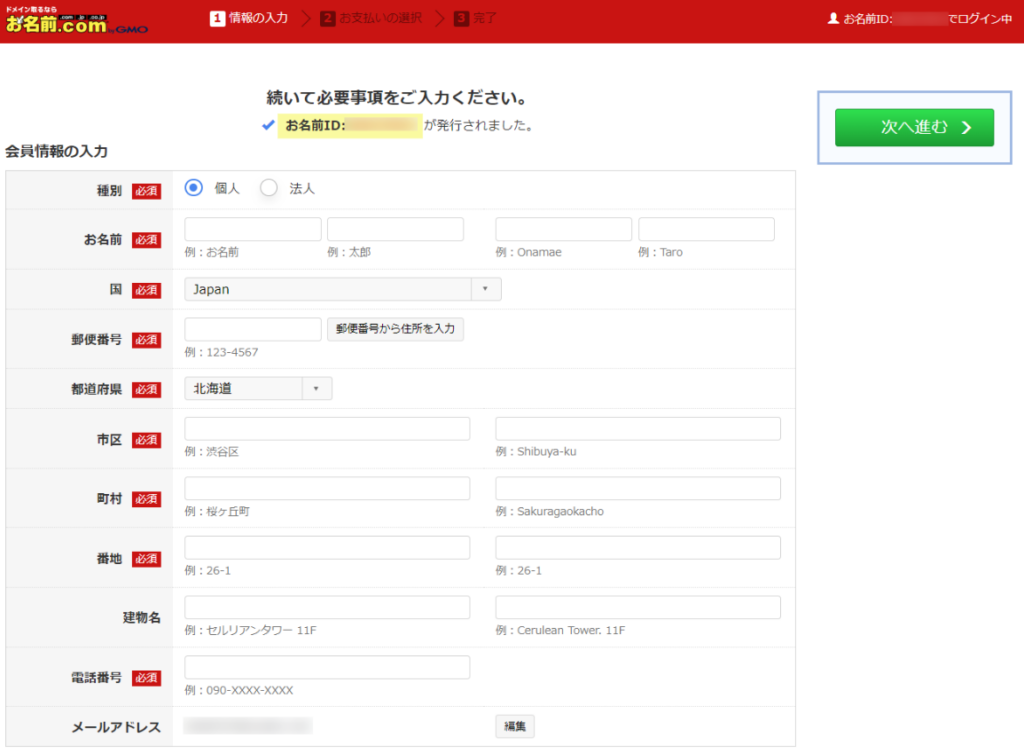
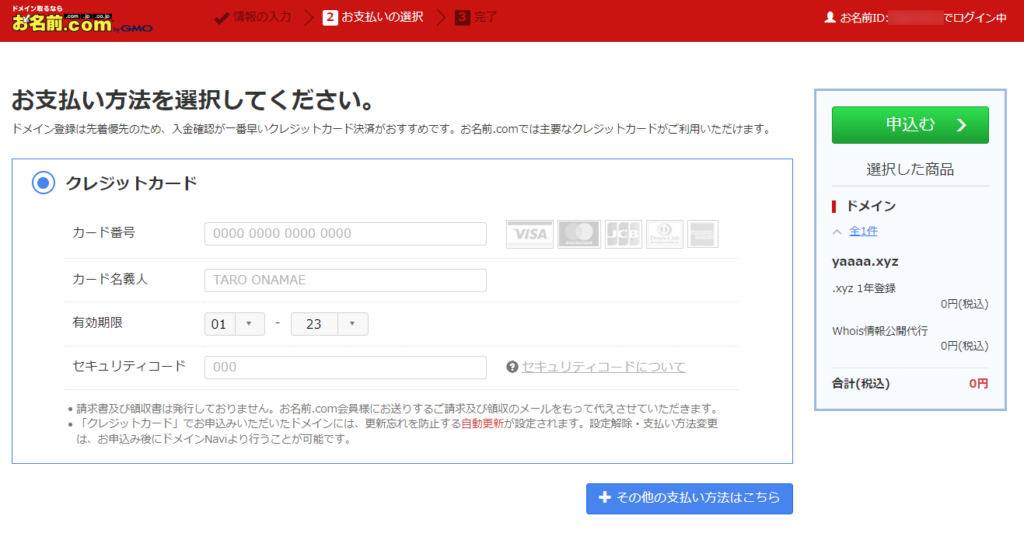
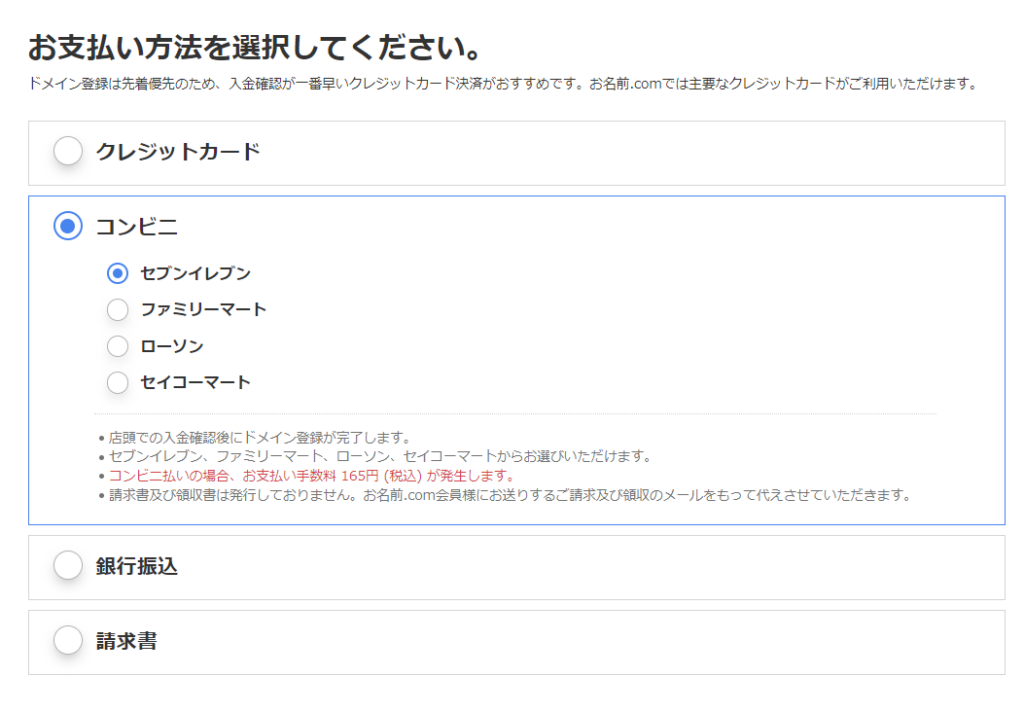
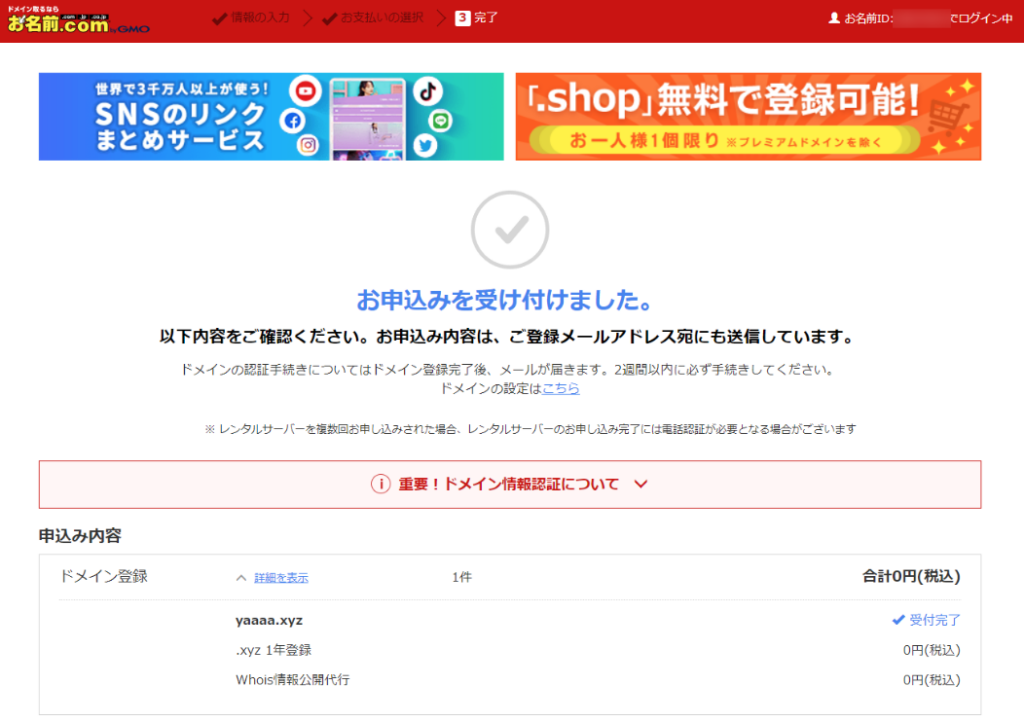
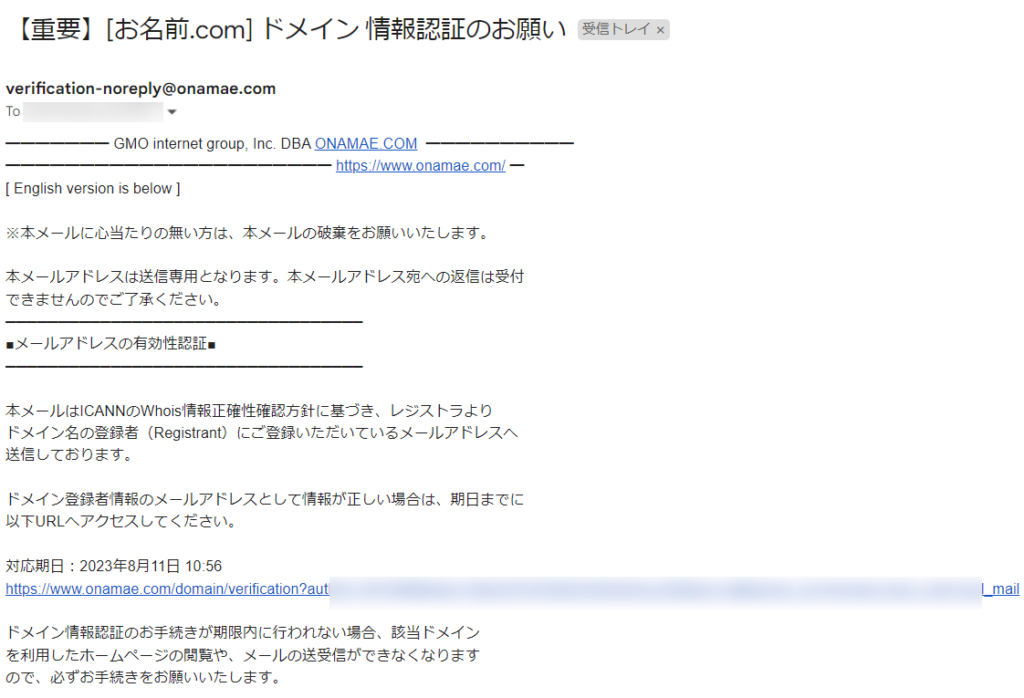
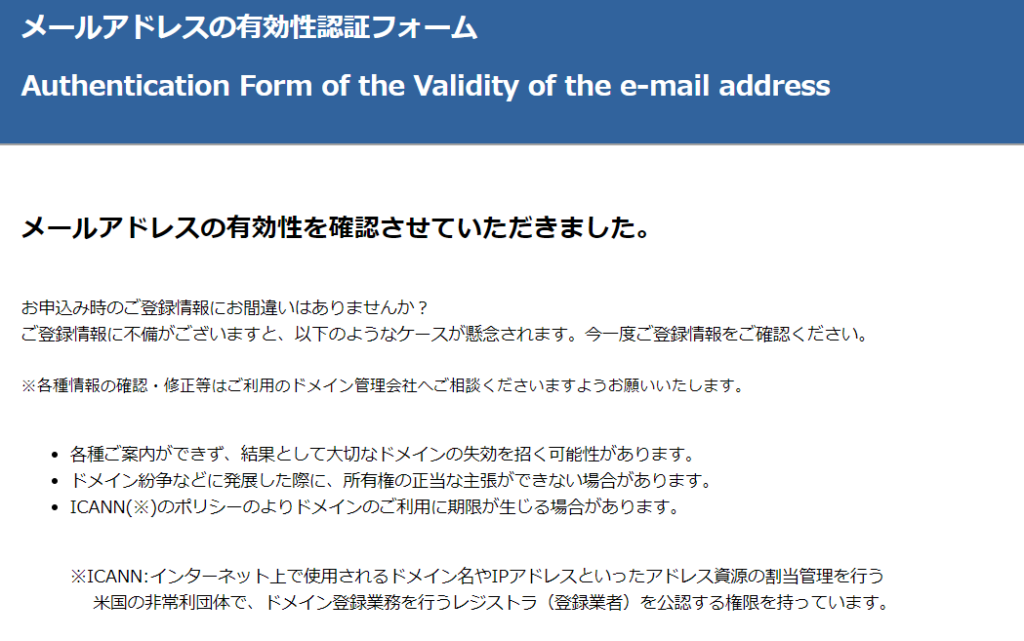
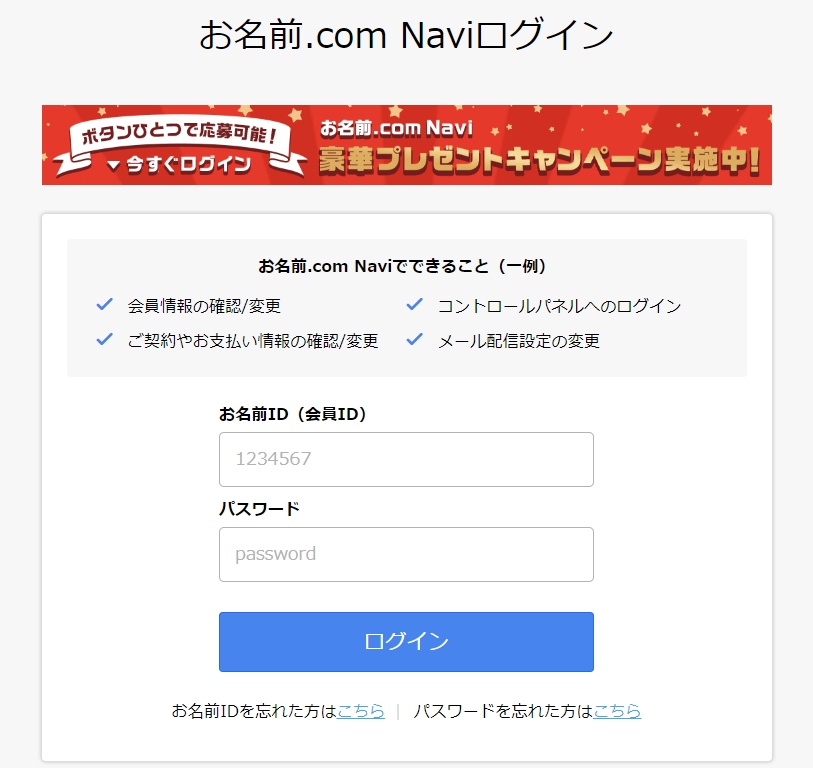
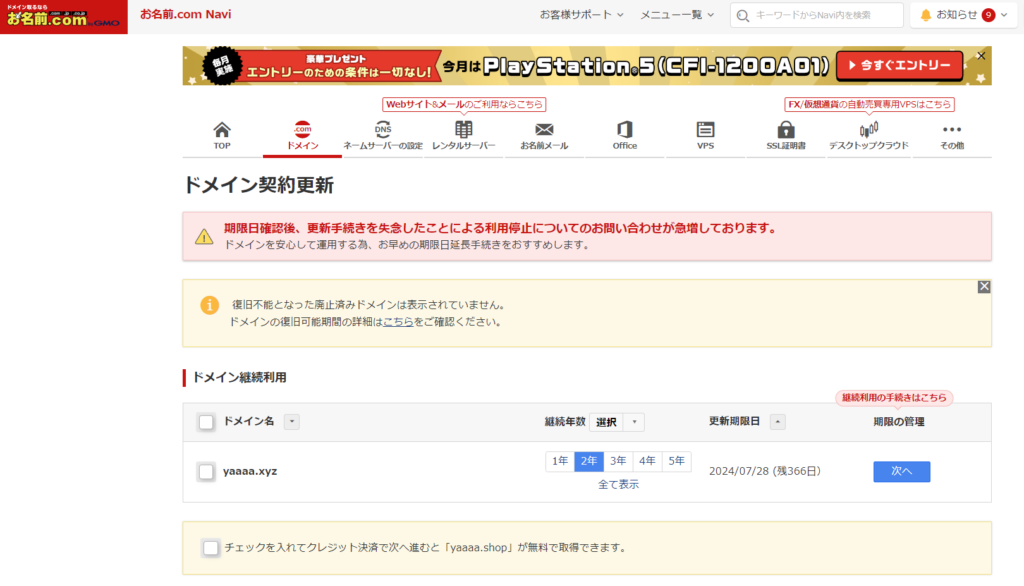
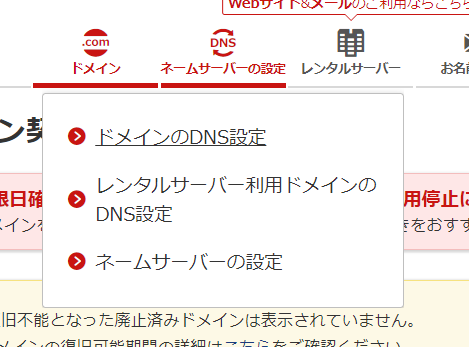
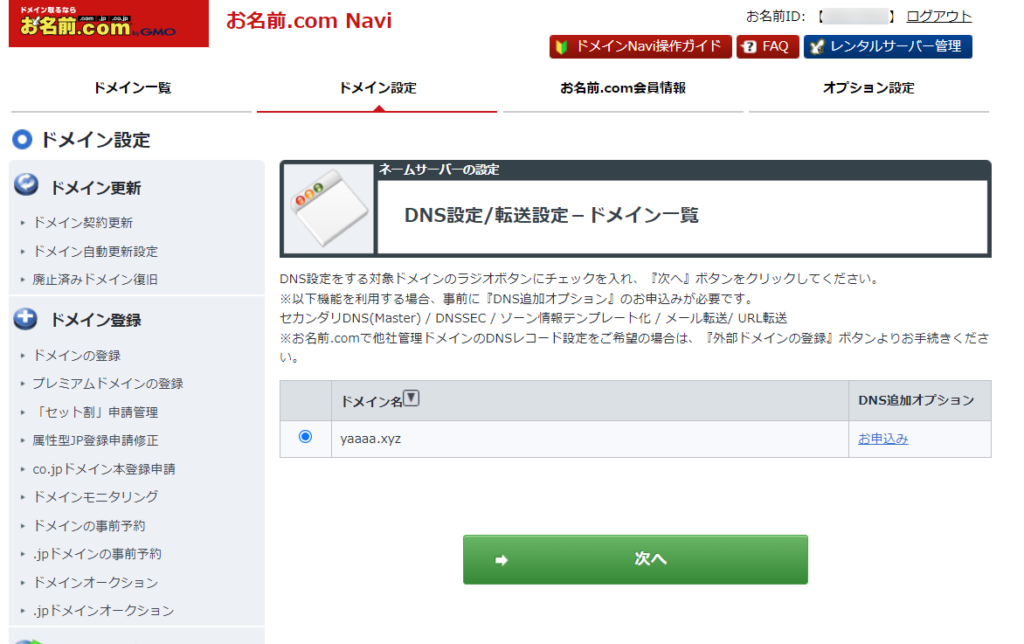
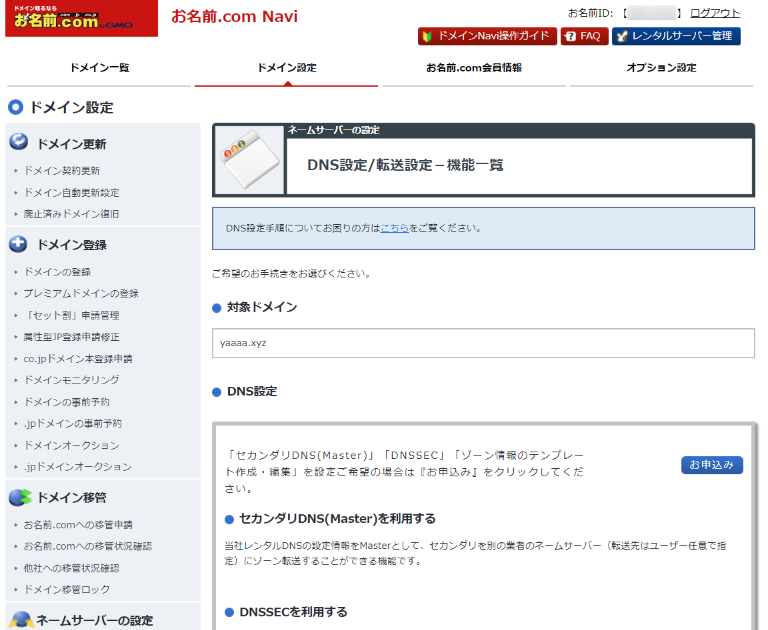
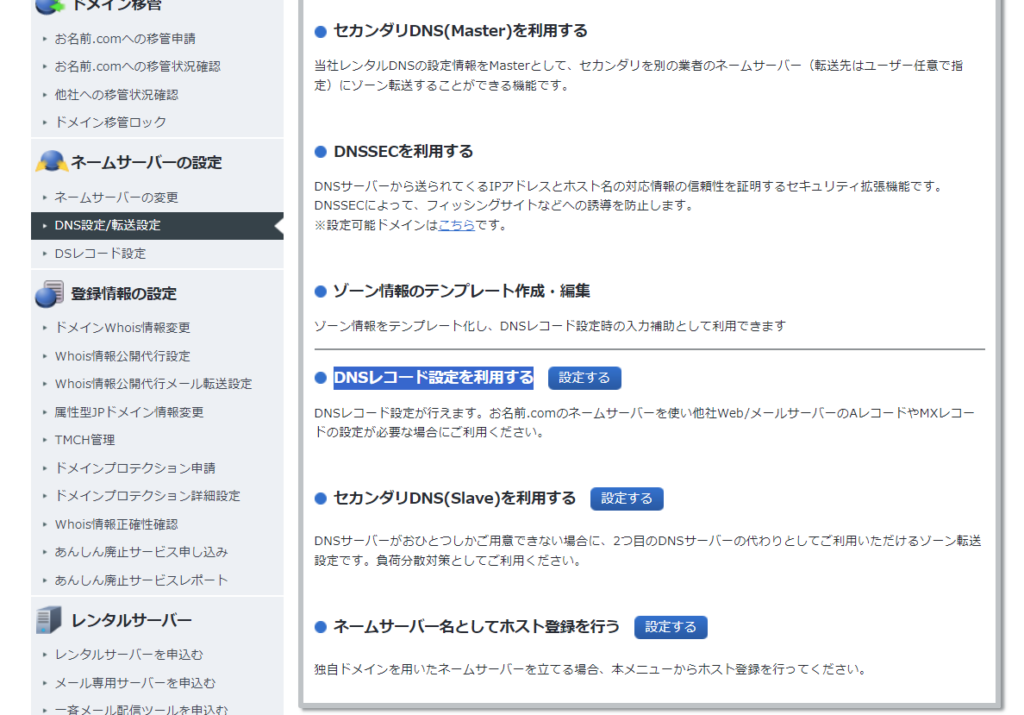
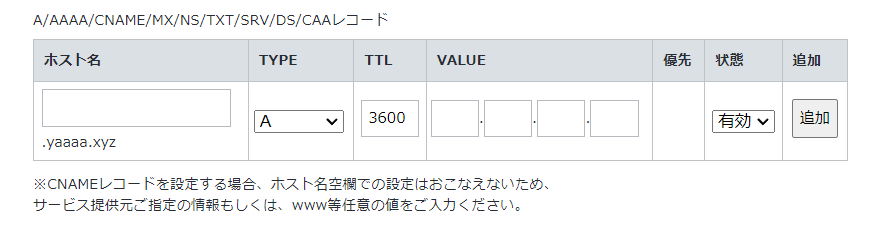
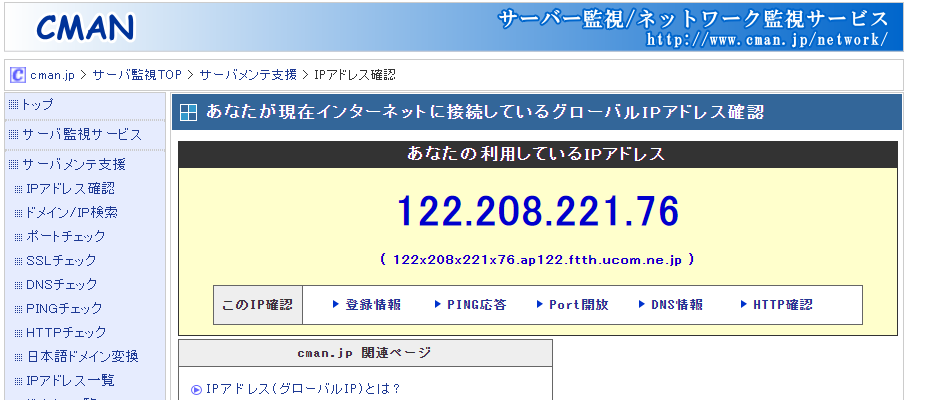
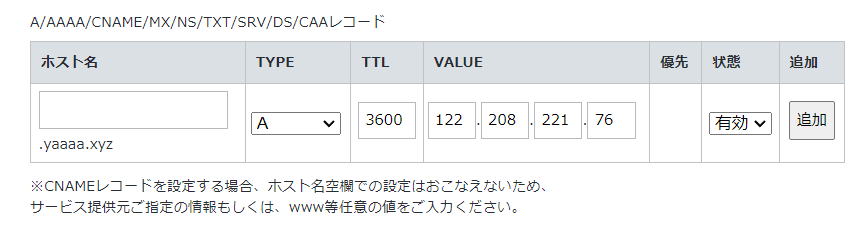
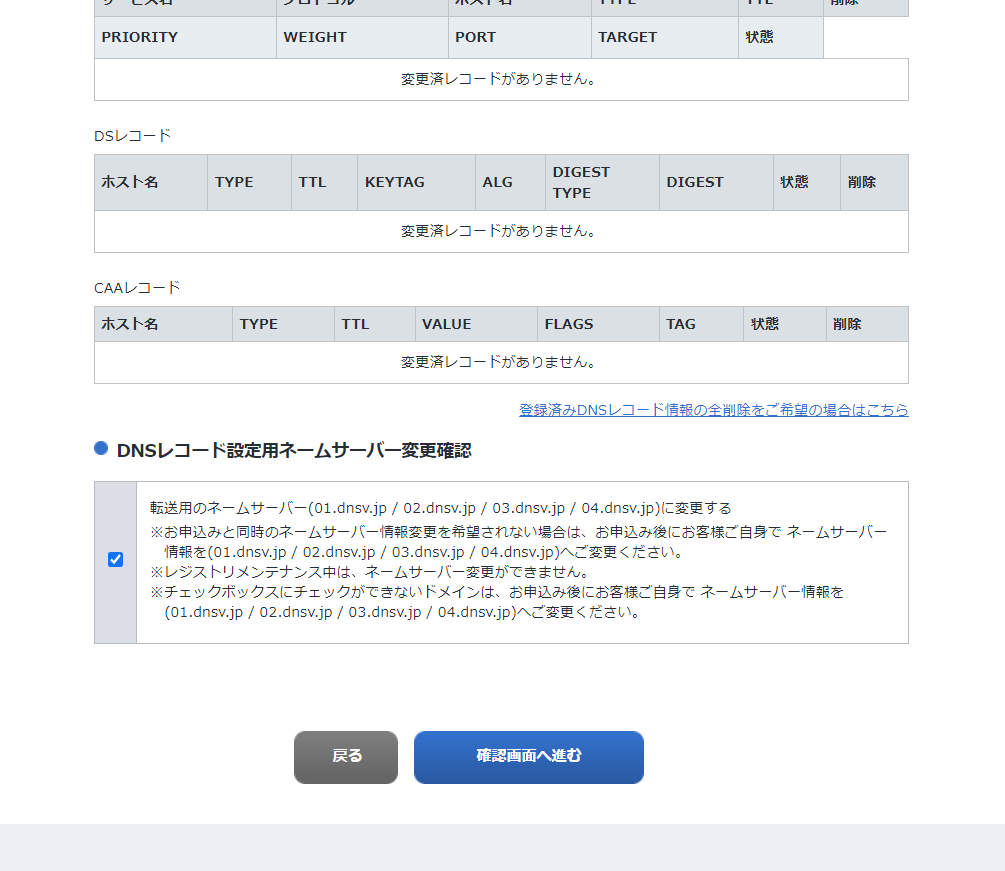
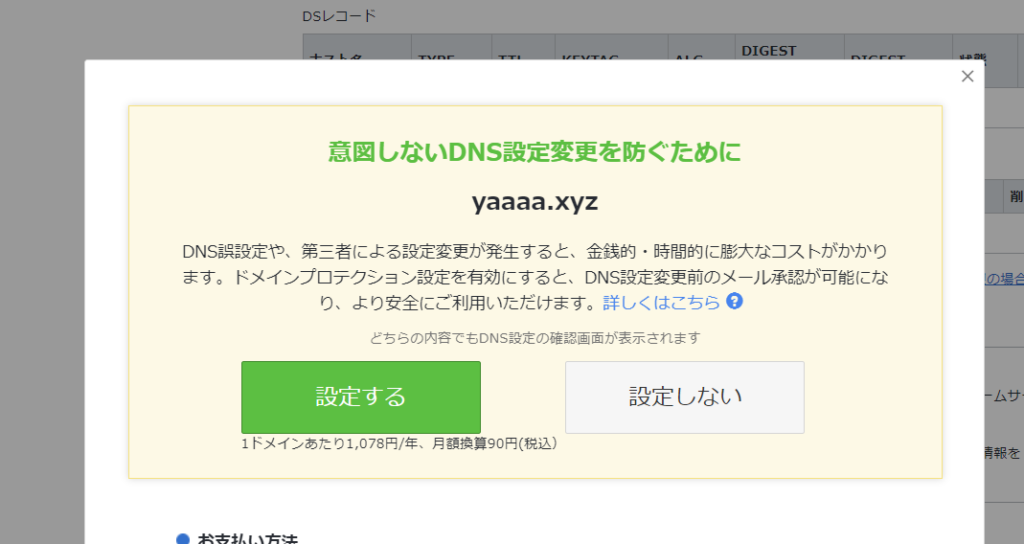
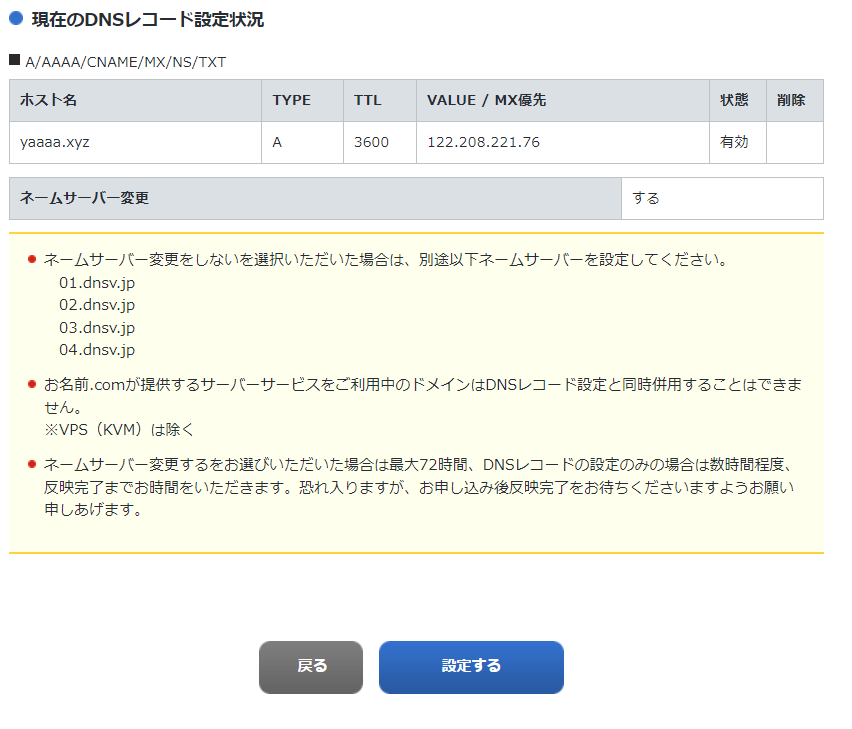
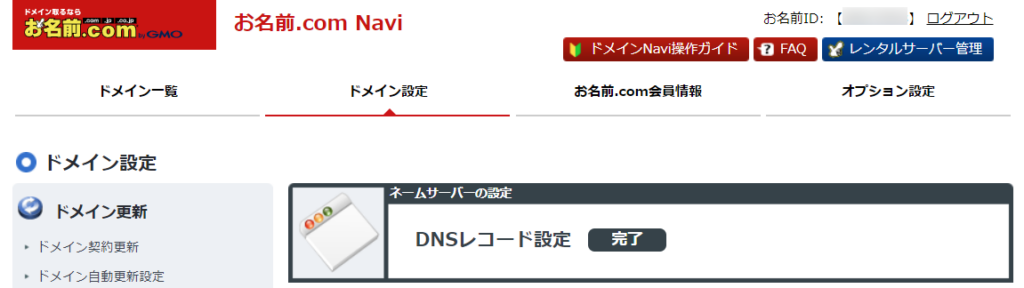
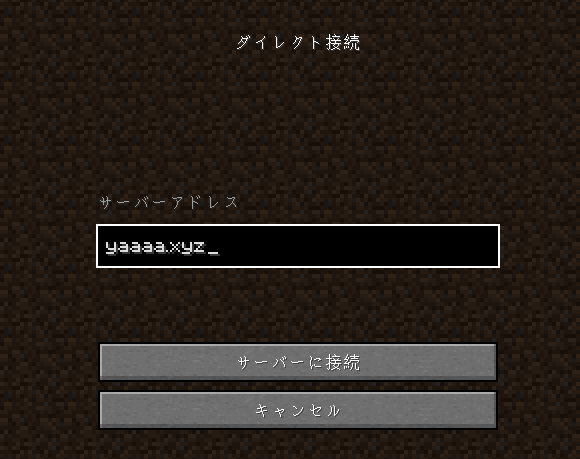
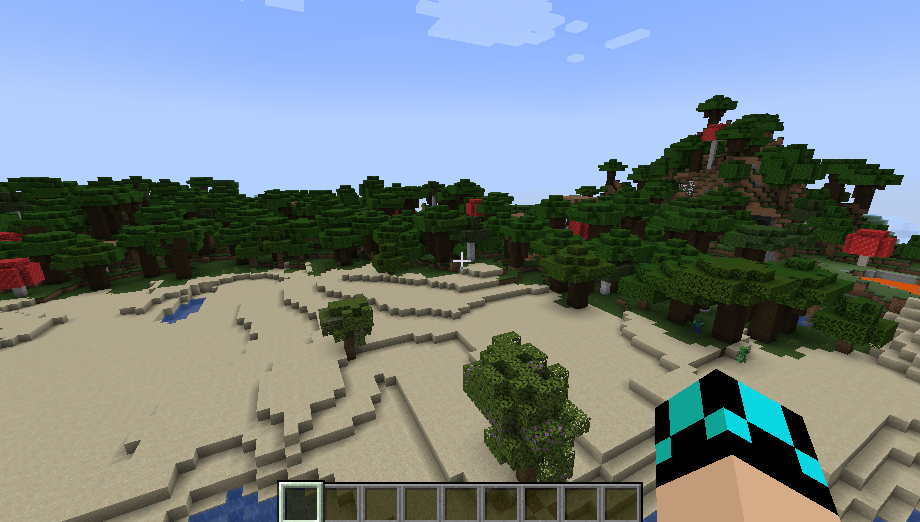
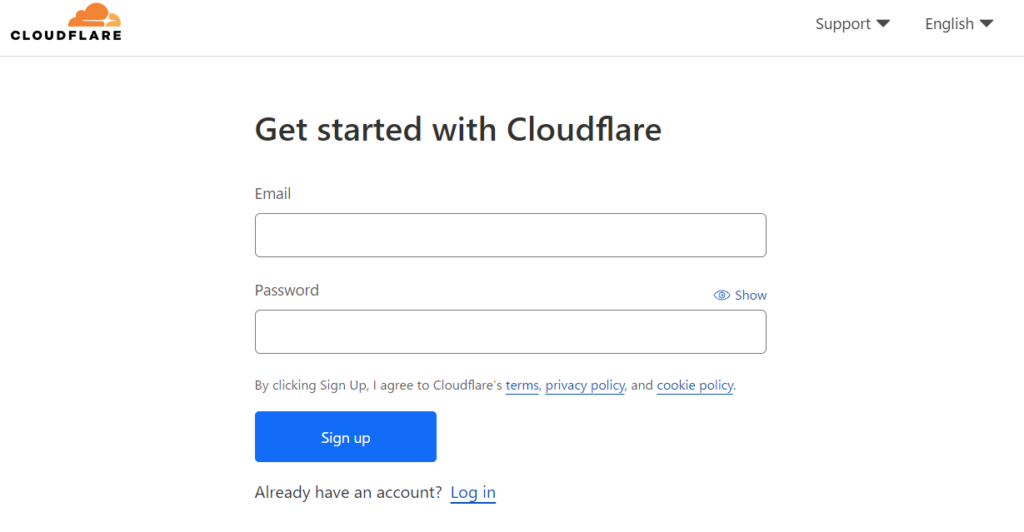
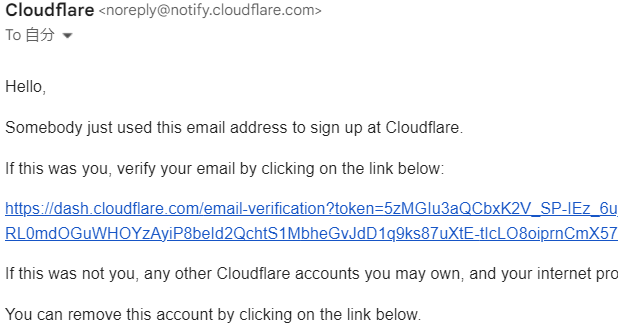
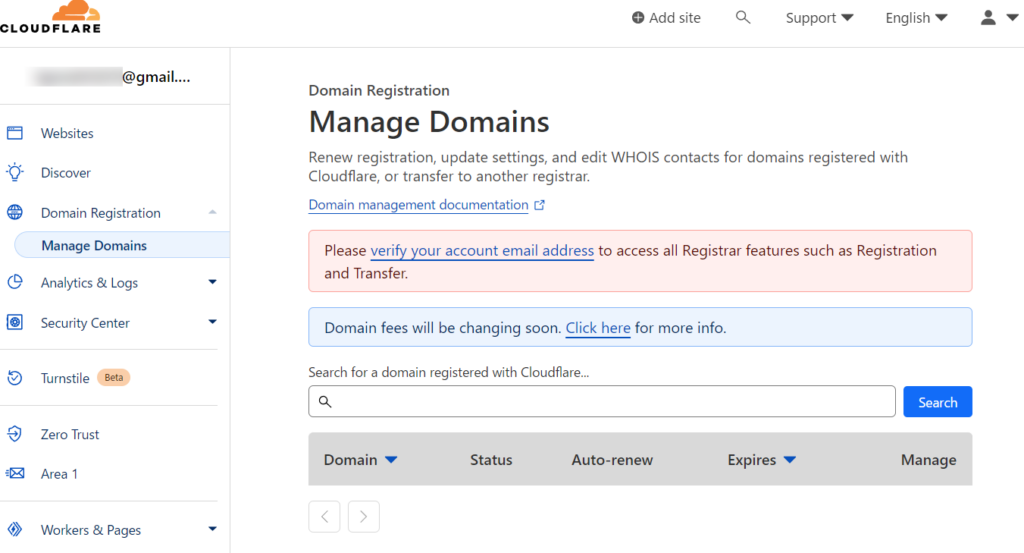
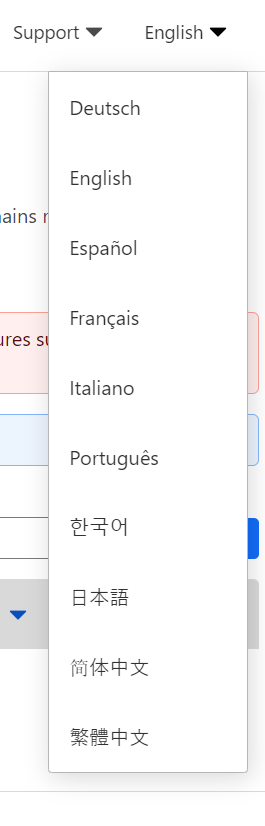
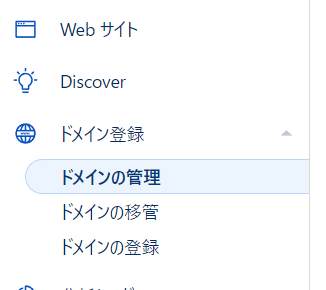
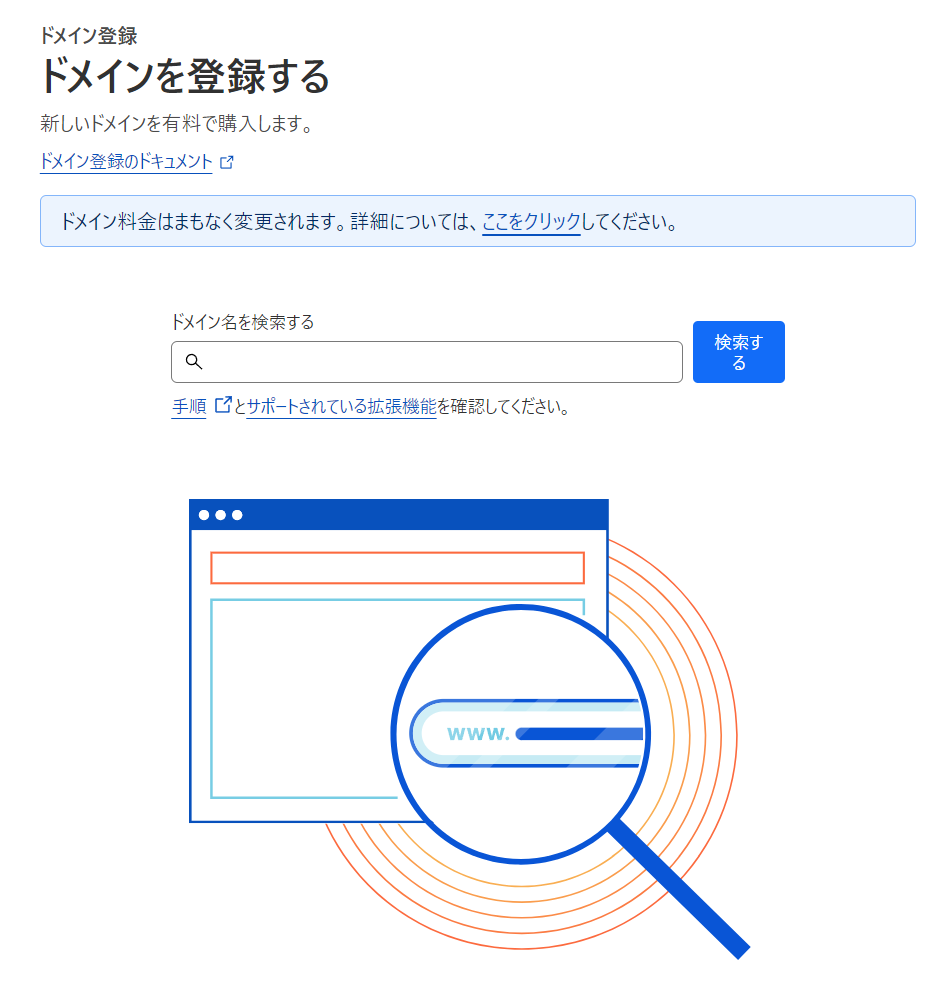
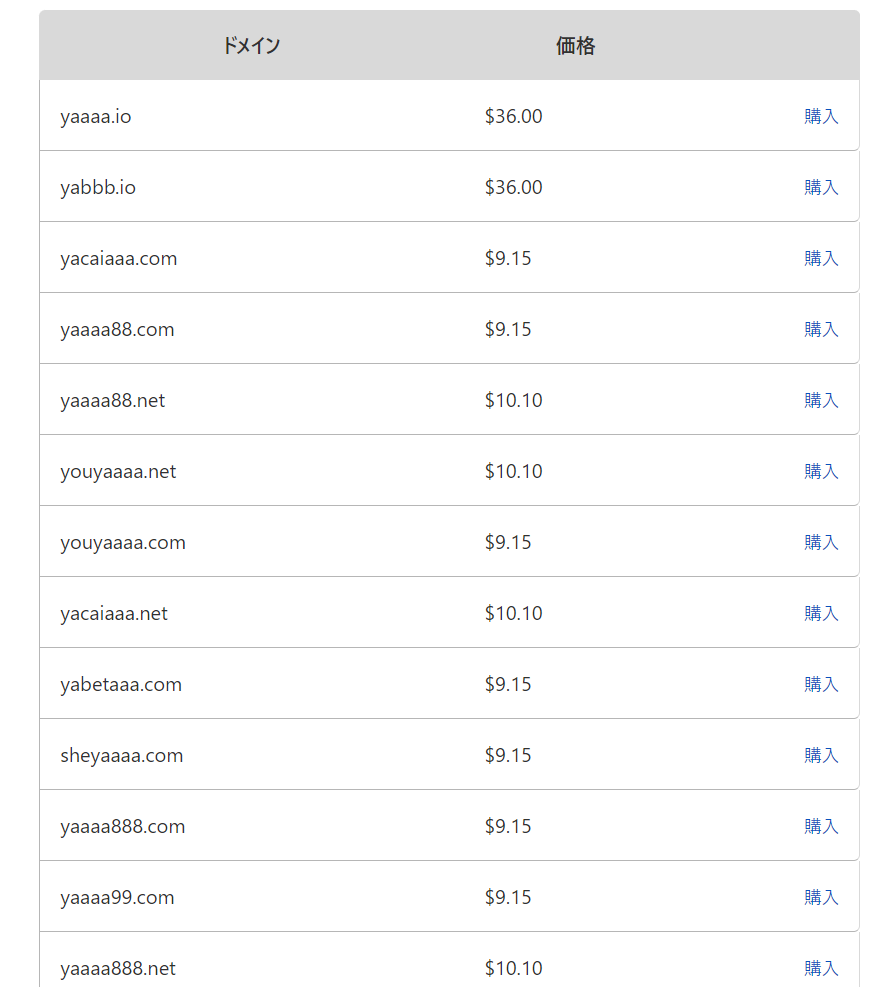
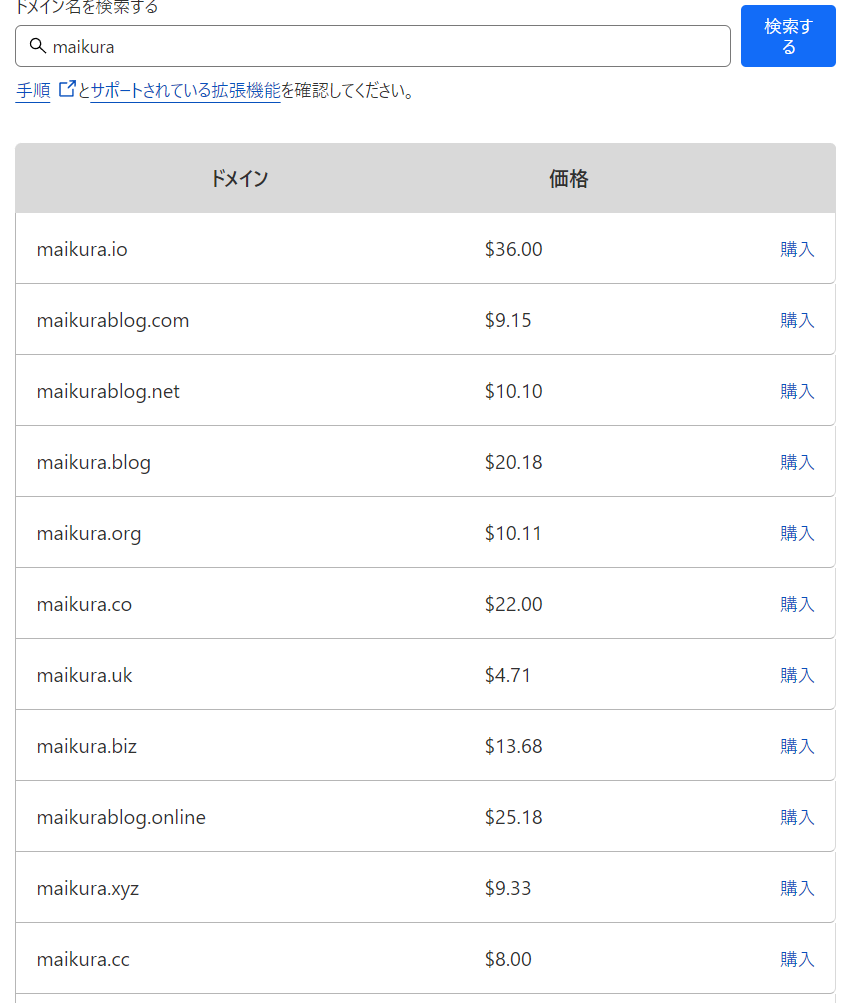
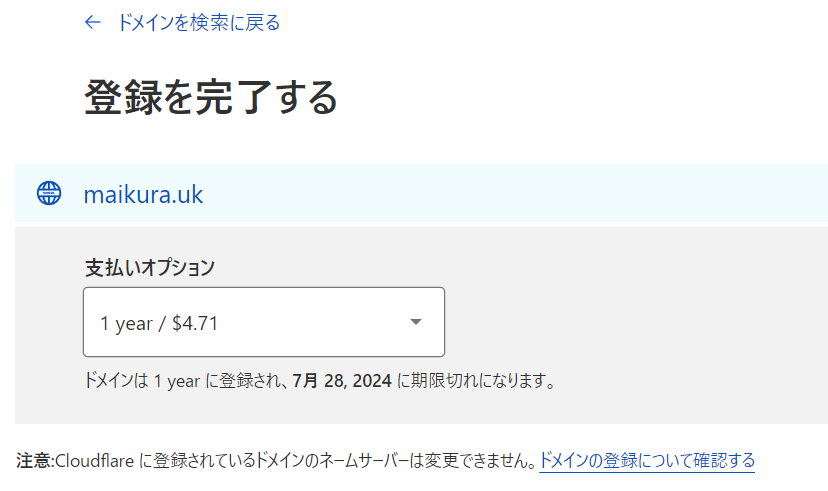
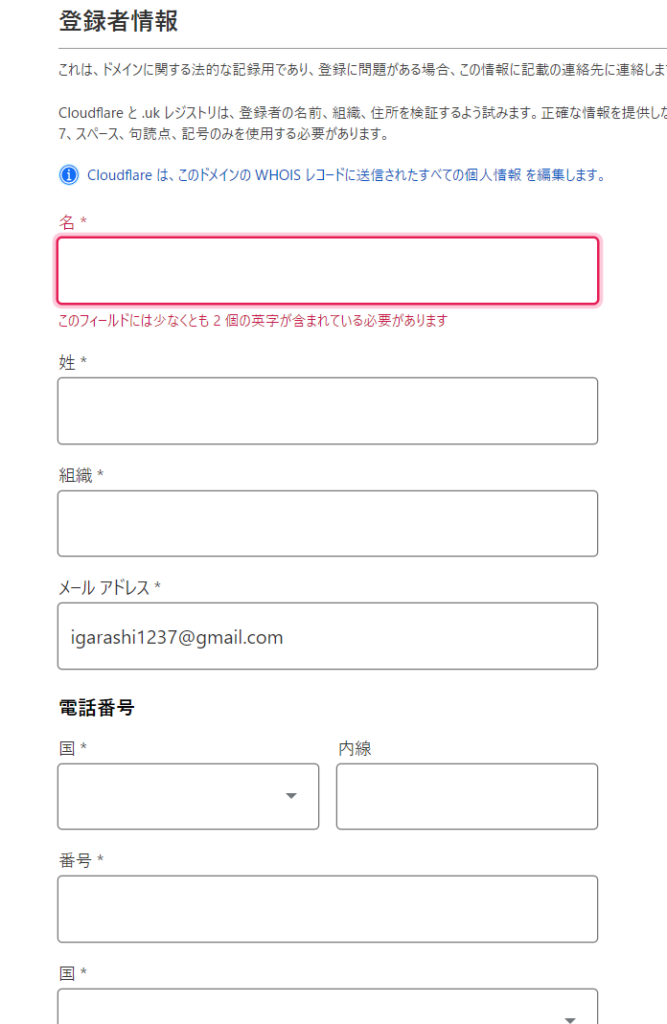
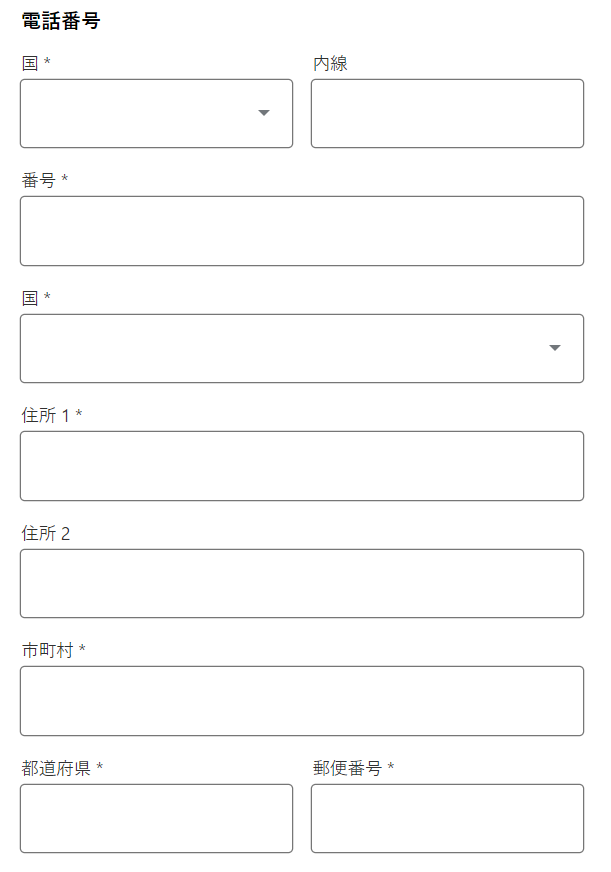
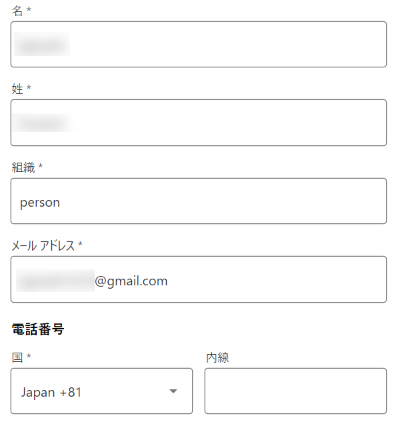
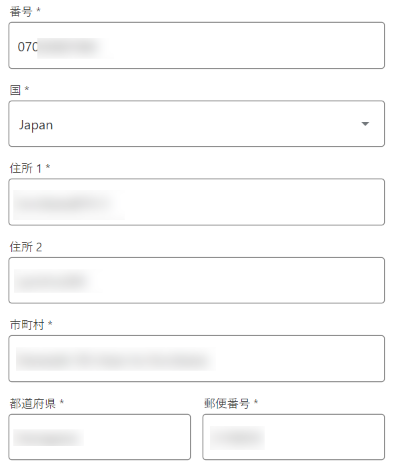
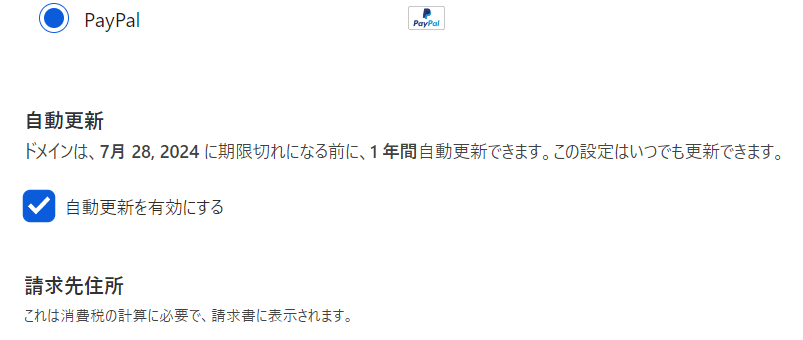
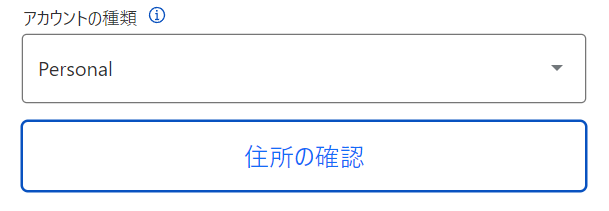
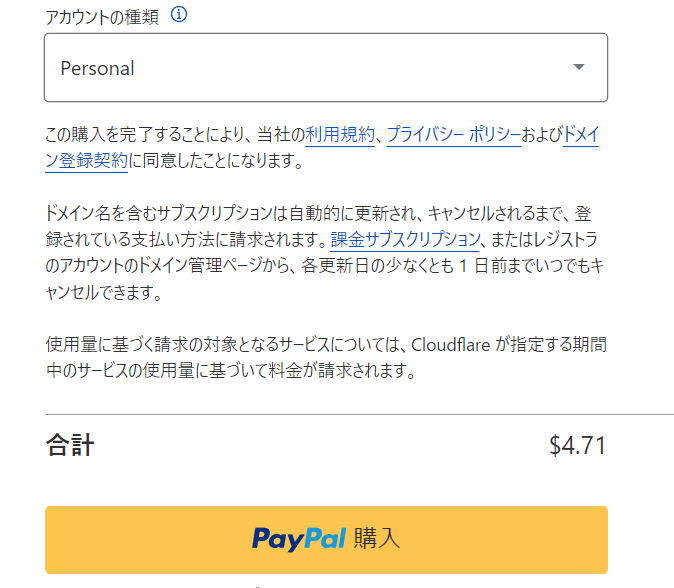
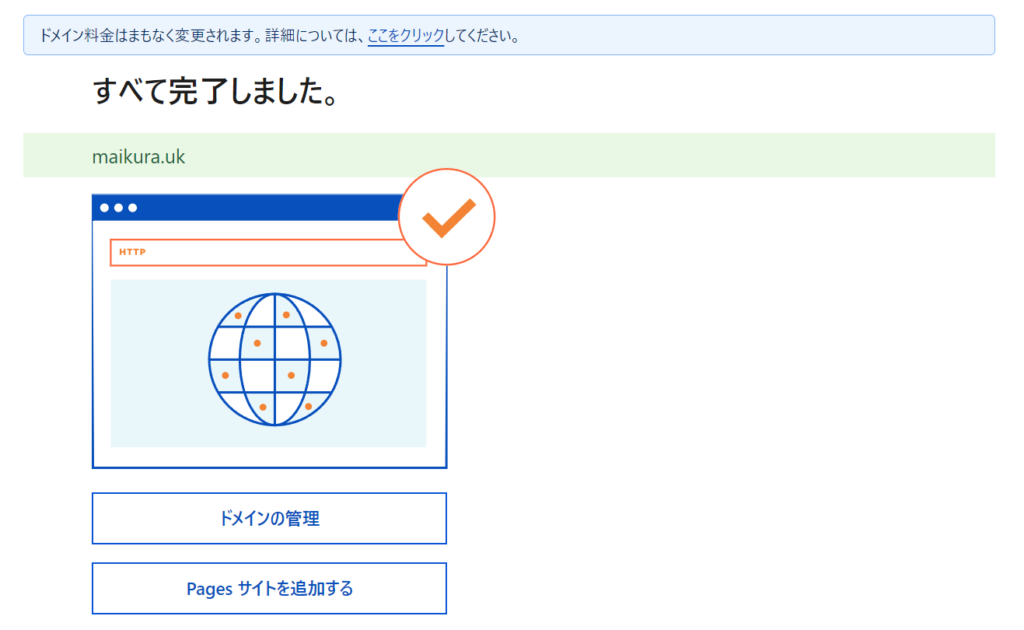
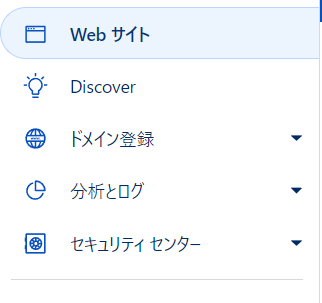
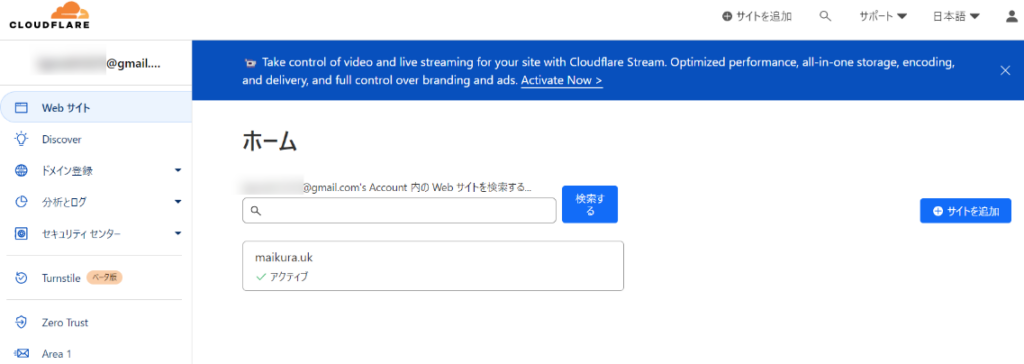
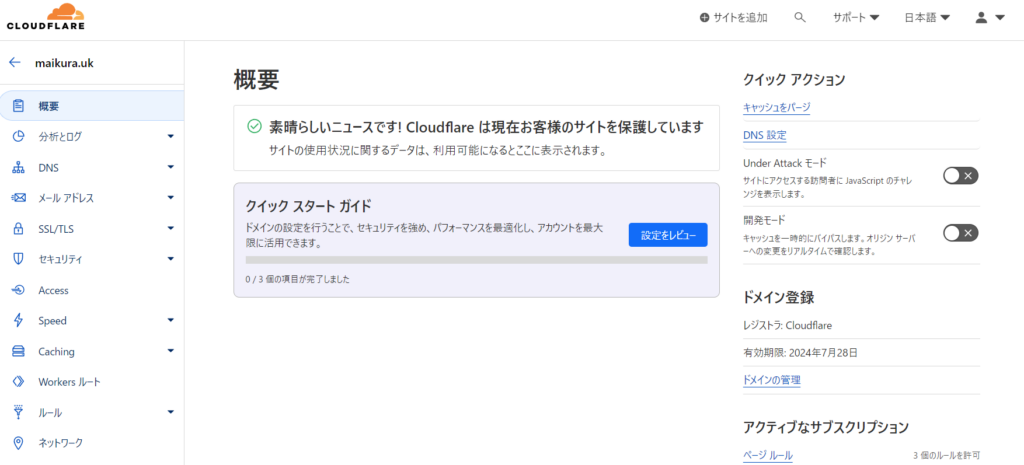
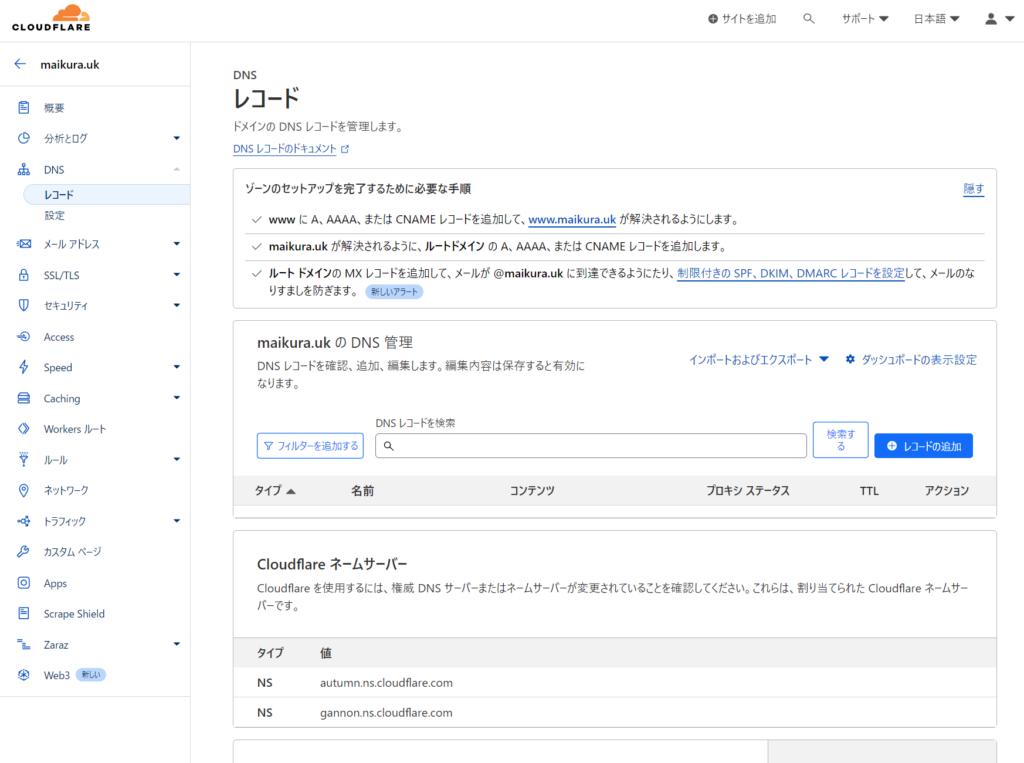
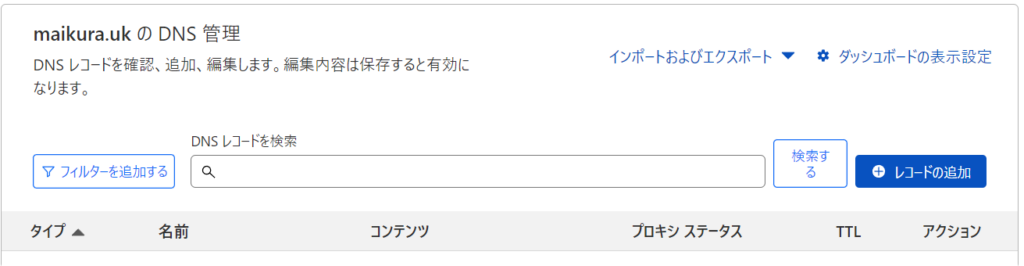
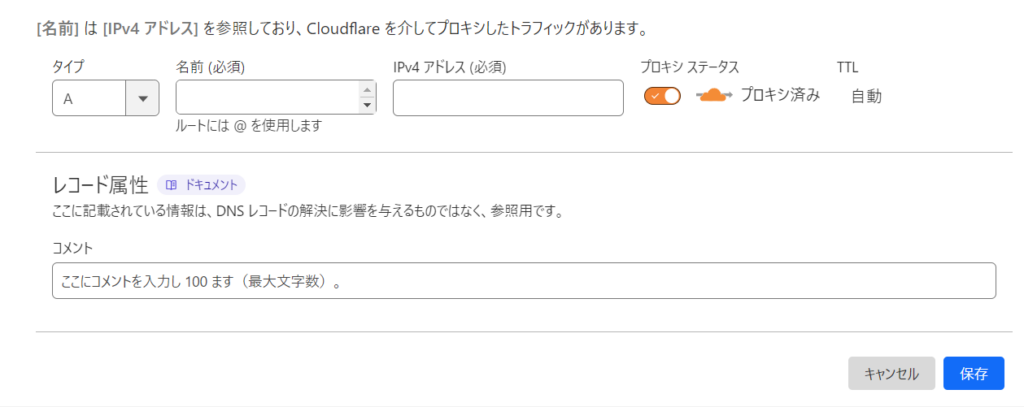
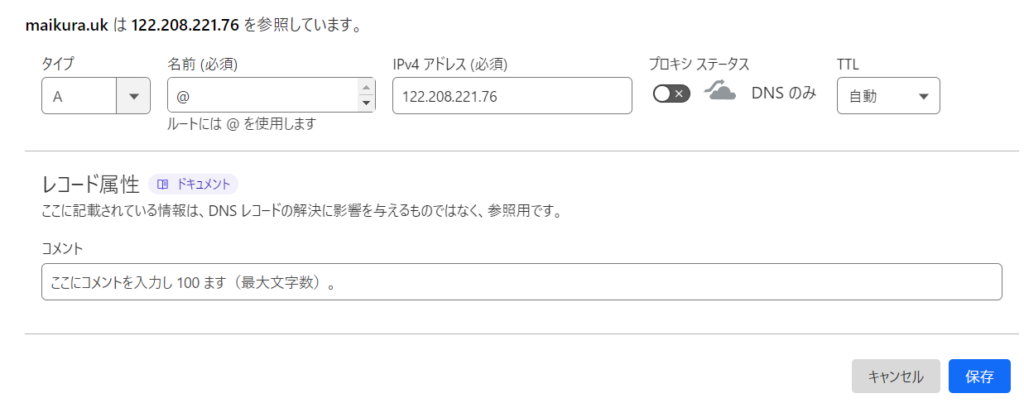
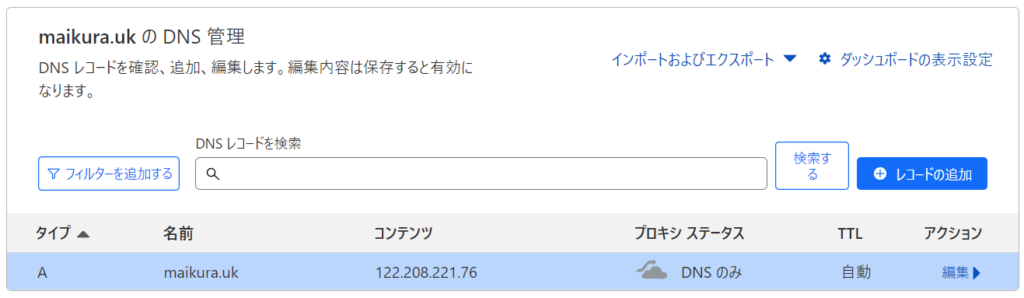
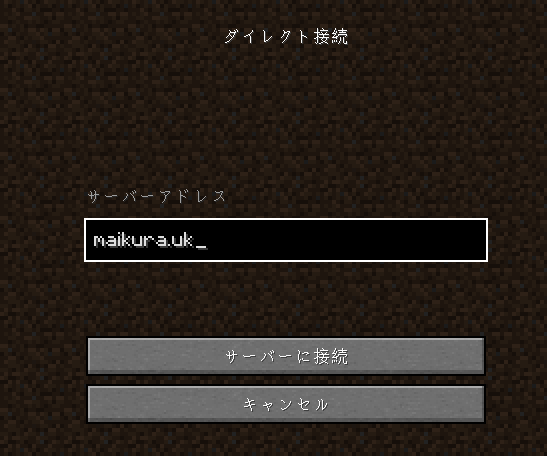
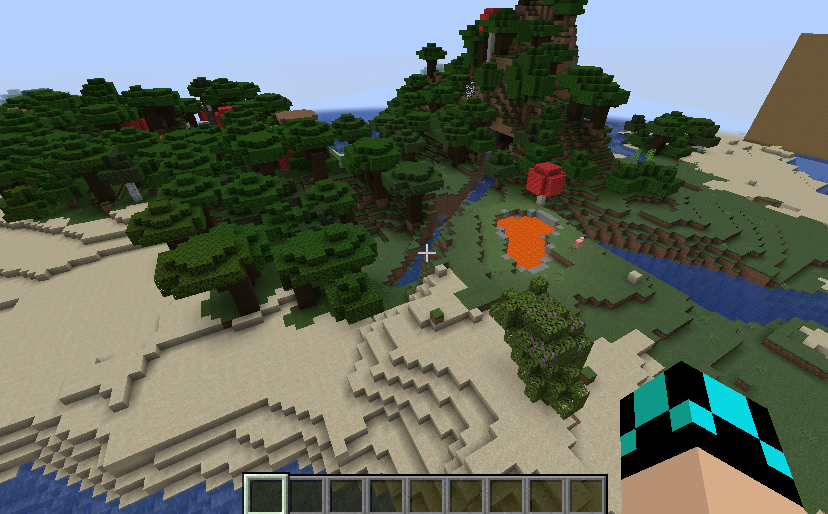
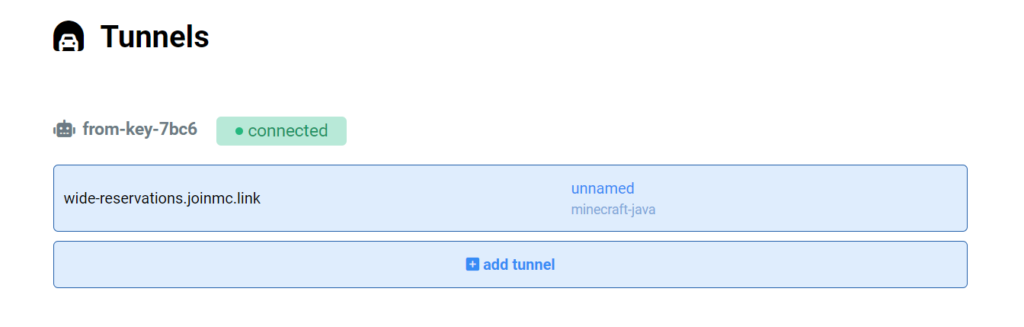
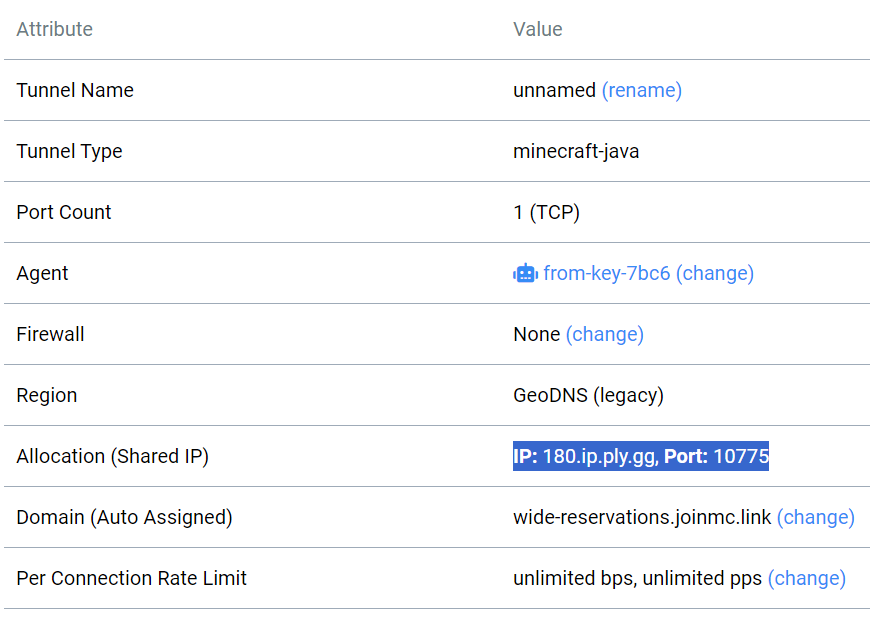
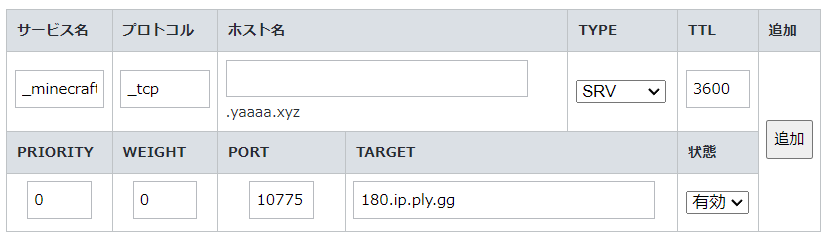
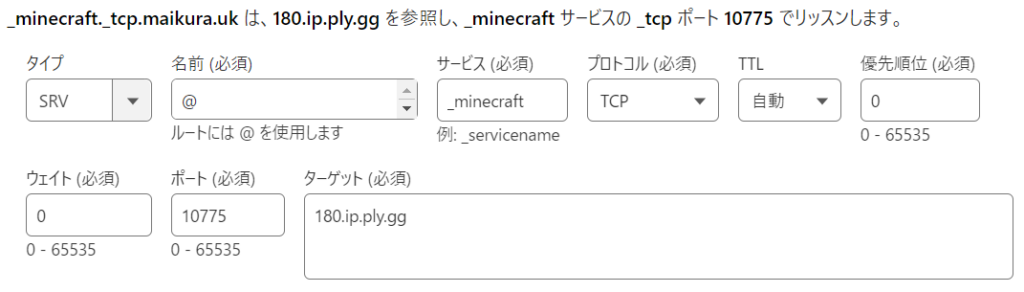










コメント