統合版ユーザーがJavaのサーバーに参加する際、わざわざDNS設定やらサーバーの追加やら手間がかかってしまいます。
そんな手間を省くことができる「MCXboxBroadcast」というツールを紹介します。
これを使用すると、統合版ユーザーはフレンドを追加するだけでサーバーに参加できるようになります。
このツールはプラグインではなく、サーバーと同じように動かす必要があります。早速紹介していきます。
目次
注意点&必要なもの
必要なもの
- Java版のサーバー
- Microsoftアカウント
あわせて読みたい
【プラグイン】統合版とJAVA版が一緒に遊べる!GeyserMCを紹介
JAVAでサーバー建てたけど、統合版と一緒に遊びたいなぁ そう思った方いませんか? 今日はそんなことができてしまうプラグイン「GeyserMC」を紹介していこうと思います...
注意点
Microsoftアカウントは入力しやすい名前にすると、参加のハードルが低くなると思います。
このツールはまだ製作段階であるため、不具合などが発生することがあります。
Microsoftアカウントを使用しますが、本来の用途とは少し違った使い方をするため、BANされる可能性が少しだけあります。本垢は使用せず新しくアカウントを作成してこのツールの導入をお勧めします。
このツールはサーバー起動中の間、常に起動しておく必要があります。
メモリや容量はそこまで使わないのでサーバーと同じPCで起動しておくとよいでしょう。
Windowsで使用する前提で説明しています。
(LinuxやMacでもできますが、起動ファイルの作成部分が異なります。あまり詳しくないのであればWindowsでやるのが無難です)
ツールのダウンロード
ダウンロードページに飛び、MCXboxBroadcastStandalone.jarをクリックするとダウンロードできます。
![]()
わかりやすいように新しいフォルダを作成し、その中にダウンロードしたファイルを入れてください。
(サーバーと一緒なフォルダに入れても大丈夫です)
起動ファイルの作成
マイクラのサーバー起動ファイルと同じように作成します。
start.batのような「.bat」で終わるファイルを作成してください。
ファイルを編集し、このように書き込んで保存してください。
java -Xms256M -Xmx256M -jar MCXboxBroadcastStandalone.jar
時短したい方はこちらのボタンからbatファイルをダウンロードして、ツールと同じフォルダに入れてください。
起動&初期設定
マイクロソフトアカウントへのリンク
batファイルをダブルクリックで起動します。
黒い画面が出てきますが、正常なので心配しないでください。
![]()
このように表示されるので、microsoftアカウントとリンクしてください。
まず、https://www.microsoft.com/linkにアクセスします。
Unknown channel option ‘IP_DONTFRAG’ for channel ‘[id: 0xe77c335b]’
というエラーが表示される場合がありますが、サーバーへの接続は問題ないため気にしなくても大丈夫です。
コードを求められるので、黒い画面上にあったコードを入力します。
(私の場合はE4WPF57Fですね)
![]()
次へを押すとサインインするように言われるので、好きなアカウントでログインしてください。
フレンドコードの入力のしやすさやセキュリティ対策のために、新しくアカウントを作成することをおすすめします!!
完了しました。と表示されればアカウントの設定は完了です!!
![]()
サーバーとのリンク
次にファイルを編集しサーバーをリンクします。
必要な情報はサーバーアドレスとポートです。
同じフォルダ内にconfig.ymlというファイルが生成されているはずです。これを編集していきます。
![]()
真ん中にあるipをサーバーのアドレスに変更し、portを統合版用のポートに設定してください。
(サーバーのアドレスは「yaaaa.net」のようなドメイン名でも接続できました!)
ポートの開放は必須です。開放していなければ外部から入れませんでした。
ほかの項目は変更しなくても問題ありませんが、気になる方はカスタマイズしてください。
(サーバーの情報などは自動で取得され、反映されます)
設定が完了したら一度黒い画面を閉じてもう一度起動してください。
接続
今回はiPadで接続テストを行いました。
統合版であればどの機種でもフレンド機能があるため、今回の手順はSwitchやPS4などでも同じです。
フレンド申請
まずは先ほどリンクしたマイクロソフトアカウントにフレンド申請を行います。
![]()
ゲーマータグを入力という個所にIDを入力してフレンド申請を行います。
「フレンドを追加」を押してフレンドになります。
![]()
フレンド申請を行うとコンソール上にこのようにフレンドが追加されたという通知が届きます。
![]()
Xboxアカウントはお互いがフォローしあうとフレンドになります。
フレンド追加を検知して自動でフォローを返すというシステムが今回紹介したツールに入っています。
しかし、自動でフォローを返す場合、最大で20秒ほど待つ必要があります。
数秒経過するとフレンドになります。
フレンドにならない場合は、少し待ってみるか、ゲームを再起動してください。
無事フレンドになると、参加できるフレンド欄にサーバーが表示されます。
ここをタップするとサーバーに参加できます!
「接続できません」と表示される場合はポート開放ができていないか、設定が間違っている可能性があります。
まとめ
お疲れ様でした。これで統合版ユーザーがストレスなくサーバーで遊べるようになりましたね!
もしエラーなどが出たり、接続できないなどの症状があったりした場合、コメント欄などで相談して下さい。
ちなみに、Xboxアカウントのフレンド上限は1,000人までです。
それを超えると追加できなくなるので、新しくアカウントを作成し、同じようにツールを2つ起動する必要があります。
あわせて読みたい
【プラグイン】GeyserMCを自動でアップデートする方法
今日は自動でGeyserをアップデートする方法を紹介するのだ! それって絶対やらなきゃいけないの? マイクラがアップデートされるたびにGeyserもアップデートしないと、...
あわせて読みたい
【プラグイン】統合版とJAVA版が一緒に遊べる!GeyserMCを紹介
JAVAでサーバー建てたけど、統合版と一緒に遊びたいなぁ そう思った方いませんか? 今日はそんなことができてしまうプラグイン「GeyserMC」を紹介していこうと思います...
あわせて読みたい
【プラグイン】コマンドなしで簡単にショップが作れる『PlayerShop』を紹介!
ショップが作れるのはいいけど、コマンド打つのは面倒だと思ったことはありませんか? 統合版ユーザーならなおさらそう思う人が多いはずです。 今日はそんな問題を解決...

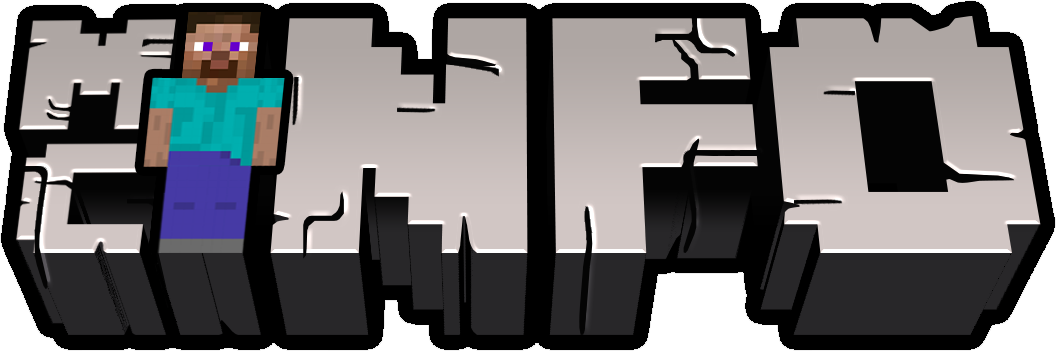


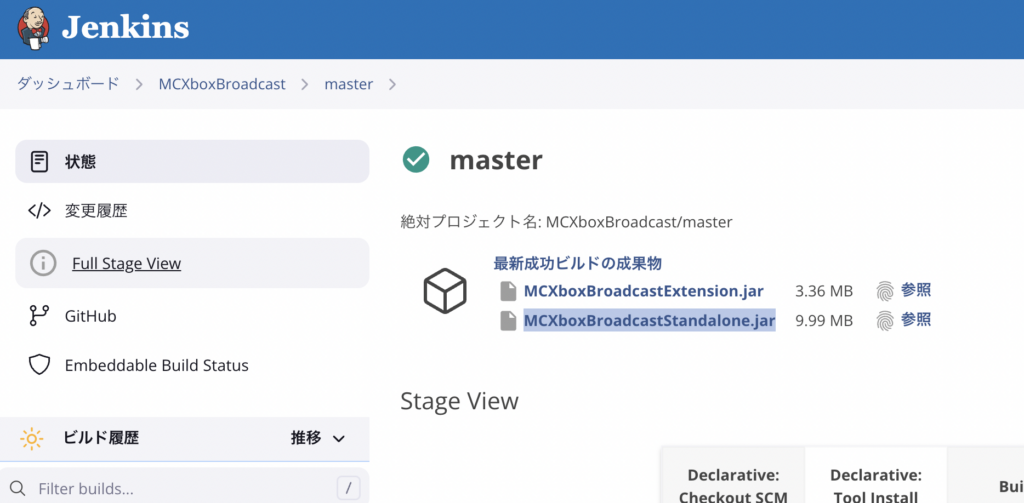

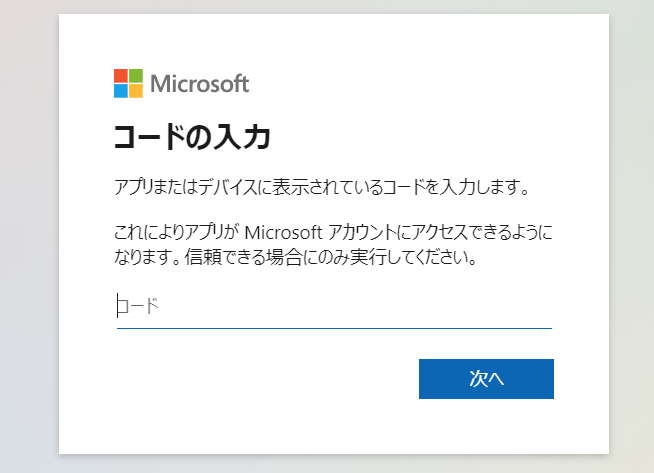
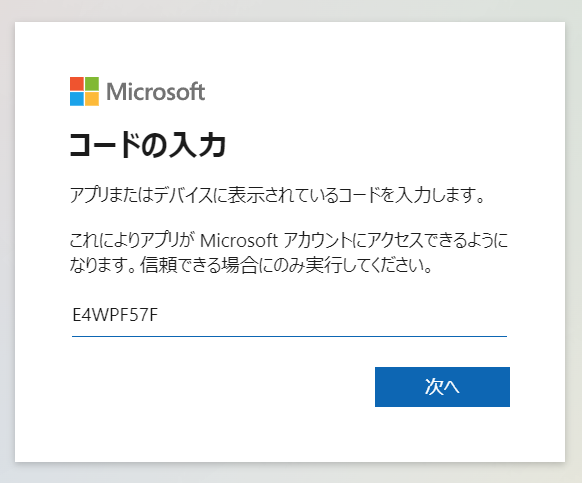
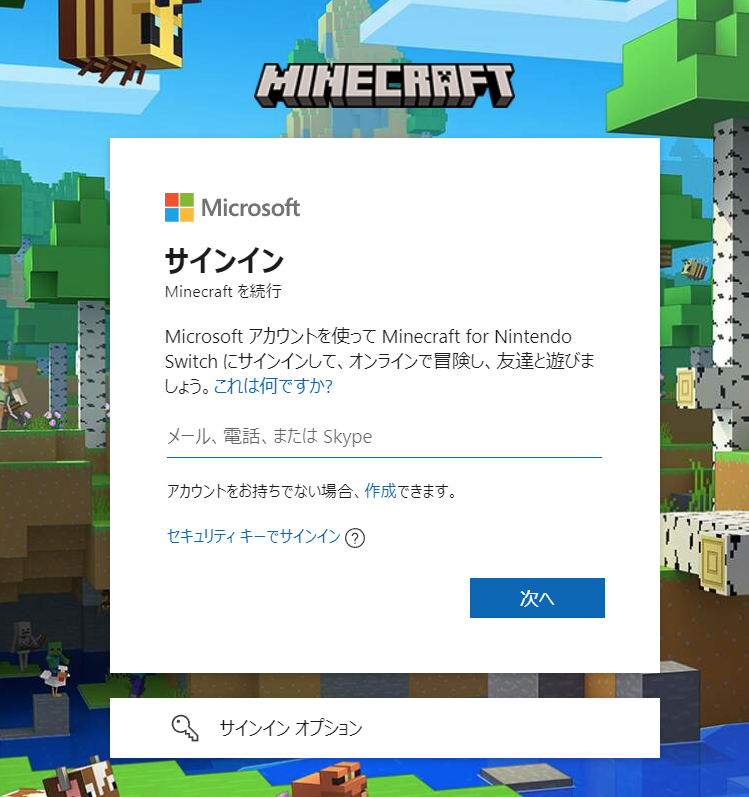
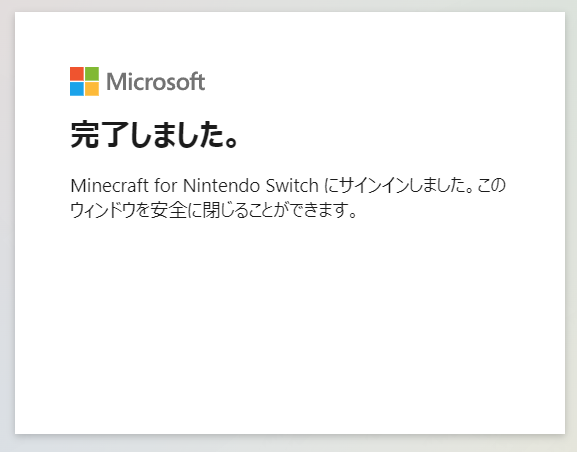
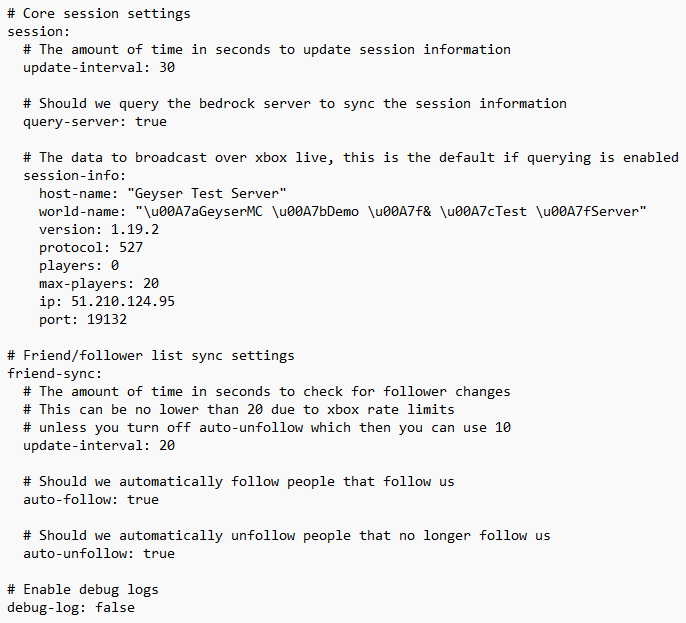
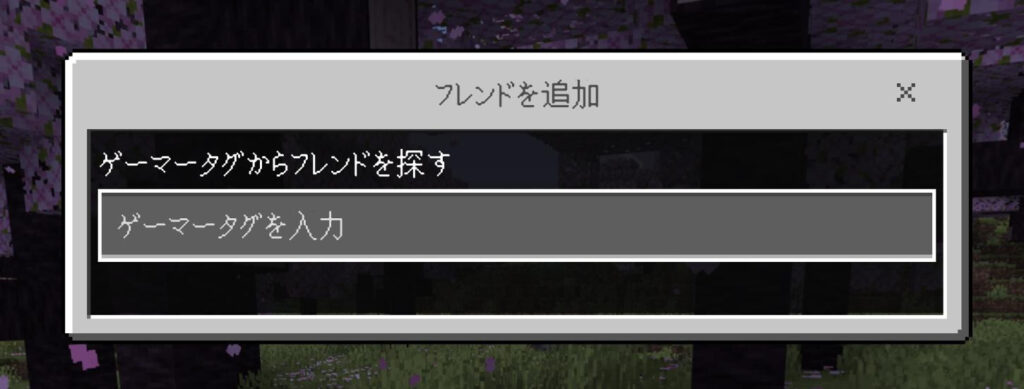



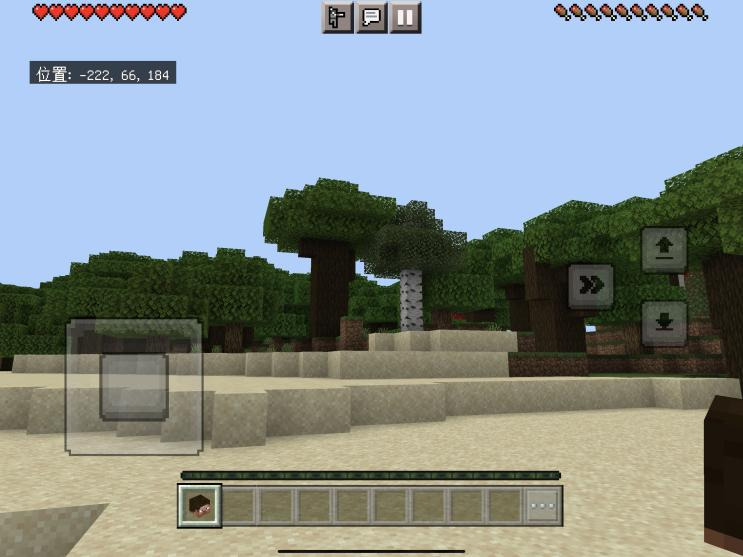









コメント