今回は、Discordとマイクラサーバーを連携させることができるプラグインを紹介していきます!
Discordと連携できれば、マイクラをしてなくてもゲーム内の人との会話が可能になります!
あわせて読みたい
【DiscordSRV】マイクラからDiscordに画像を送信する方法
「インベントリやアイテムを共有したいけどスクショ撮って送る工程がめんどくさいっ!」と思ったことはありませんか? 確かに、わざわざDiscord開いて送るのは面倒だね...
目次
DiscordSRVの導入方法
プラグインのダウンロード
こちらのサイトからプラグインをダウンロードしてサーバーのpluginsフォルダに入れてください。
↓↓詳しいプラグインの導入方法はこちらの記事で解説しています。↓↓
あわせて読みたい
【簡単】プラグインの入れ方は?導入方法を詳しく解説!(Spigotサーバー)
プラグインを導入すると聞いて難しいと思った方いませんか? しかしサーバーを作ることやプラグインを導入するのって実は誰でもできちゃうんです。 今回はプラグインの...
プラグインを簡単に導入できるようにするプラグインも紹介しています。
良ければこちらもご覧ください。
あわせて読みたい
【革命】サーバー内からプラグインをダウンロードできる『PluginPortal』を紹介
こんにちは! 今日はサーバー内からプラグインをダウンロードしたり、アップデートしたりできるプラグインを紹介していきます。 このプラグインがあれば、一度PCでダウ...
Discordボットの作成
プラグインの設定ファイルを生成する必要があるため、一度サーバーを起動してください。
次に、サーバー側で動かすボットを作成していきます。
こちらのサイトにアクセスして、ログインしてください。
![]()
ログイン出来たら『New Aplication』をクリックして名前を自由に決めてください。
![]()
チェックを入れたら『Create』をクリックしてください。
「You need to verify your e-mail in order to perform this action.」というエラーが出た際は、メール認証をしてからもう一度やり直してください。
『Create』をクリックするとこのような画面に切り替わります。Botタブをクリックしてください。
![]()
下にスクロールし、『SERVER MEMBERS INSIST』と『MESSAGE CONTENT INTENT』にチェックを入れて保存します。
![]()
BOTのアイコンはここで変更することができます。
あとからでも変更できるので、ここではスキップします。
![]()
次に『Reset Token』ボタンを押してトークンをリセットします。
![]()
確認画面が出てきますが、気にせず『Yes, do it!』をクリックしてください。
![]()
TOKENといわれる文字列が表示されるので、これをコピーしてください。
![]()
この文字列はBOTを操作することができる強力なものです。絶対に人に知られないようにしましょう。
もし知られてしまった場合は、『Reset Token』をクリックするとリセットすることができます。
コピーした文字列をサーバーのplugins/DiscordSRVにあるconfig.yml内に貼り付けます。
「BOTTOKEN」の箇所を置き換えてください。
![]()
置き換えたら保存してください。設定する項目がほかにもあるので、まだ開いたままにしておいてください。
DiscordサーバーにBOTを追加
DiscordサーバーにBOTを追加します。
OAuthタブに移動し、「URLGenerator」をクリックしてください。
![]()
『bot』と『Administrator』にチェックを入れてください。
下にスクロールするとURLがあるので、それを開きBOTをサーバーに追加してください。
![]()
![]()
作成したBOTがサーバーに追加されれば完了です!
![]()
チャンネルIDの取得、設定
最後にボット専用のチャンネルを作り、そこでボットが機能するよう設定していきます。
Discordの設定に行き、詳細設定タブの開発者モードを有効にしてください。
![]()
有効化後、サーバーのBOT専用のチャンネルを作成してください。
チャンネルを右クリックし、一番下のチャンネルIDをコピーをクリックしてください。
![]()
コピー出来たら、先ほどのconfig.yml内の『Channels』に貼り付けていきます。
![]()
あとは保存するだけで完了です!
動作確認
マイクラのサーバーを再起動します。
Discordにこのように表示されれば動作確認完了です!
![]()
試しにサーバーに入ってみるとこのように表示されます。
![]()
これで最低限の設定が完了しました。
追加の設定
ここから紹介するのは追加の設定です。
ほかにもたくさん機能があるので好きなようにカスタマイズしてください。
コンソール
Discordチャンネルにコンソールを表示することができます。
サーバーをDiscordから操作したい方向けです。
ほかの参加者から操作されないようプライベートチャンネルを作成し、IDをコピーしてください。
![]()
コピーしたIDをconfig.ymlの『DiscordConsoleChannelId』に貼り付けてください。
![]()
サーバーを再起動するとこのように表示されるようになります。
![]()
コマンドを打つとそのままサーバーに送られ、コマンドが実行されます。
![]()
招待リンク
招待リンクをコマンド1つで呼び出すことができます。
サーバーの招待リンクを作成してください。
作成したリンクをconfig.ymlのDiscordInviteLinkに貼り付けてください。
![]()
招待リンクを呼び出したいときは/discordと実行するとリンクが出てきます。
![]()
チャットの装飾(Webhook)
![]()
Webhookを使用するとこのようにチャット欄が鮮やかになります。
![]()
config.ymlのExperiment_WebhookChatMessageDeliveryをtrueに書き換えてください。
![]()
あとはサーバーを再起動すれば設定完了です!
あわせて読みたい
【DiscordSRV】マイクラからDiscordに画像を送信する方法
「インベントリやアイテムを共有したいけどスクショ撮って送る工程がめんどくさいっ!」と思ったことはありませんか? 確かに、わざわざDiscord開いて送るのは面倒だね...

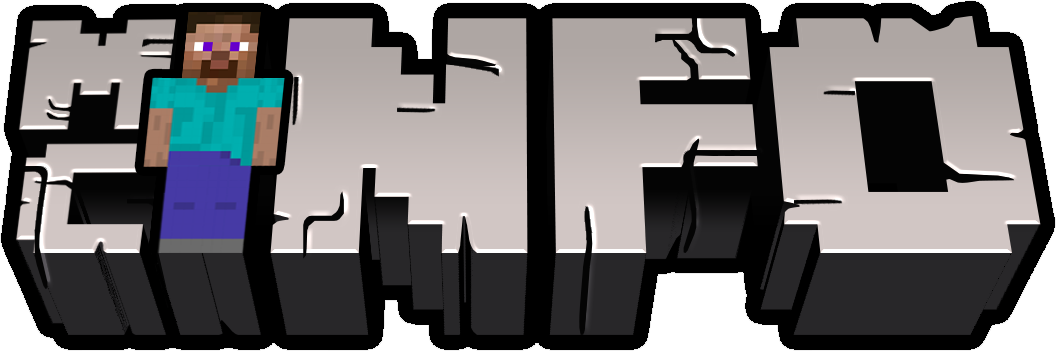


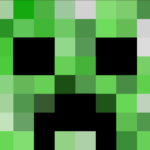



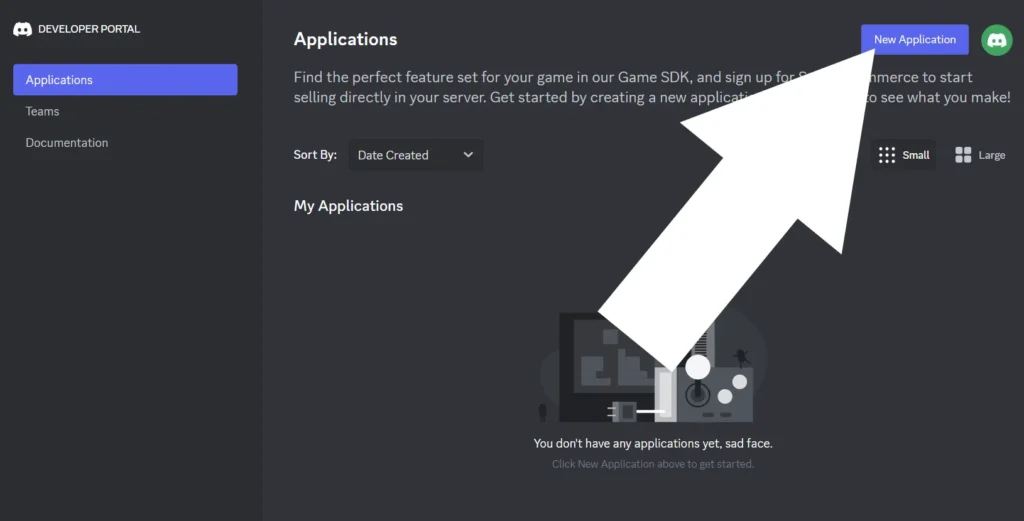
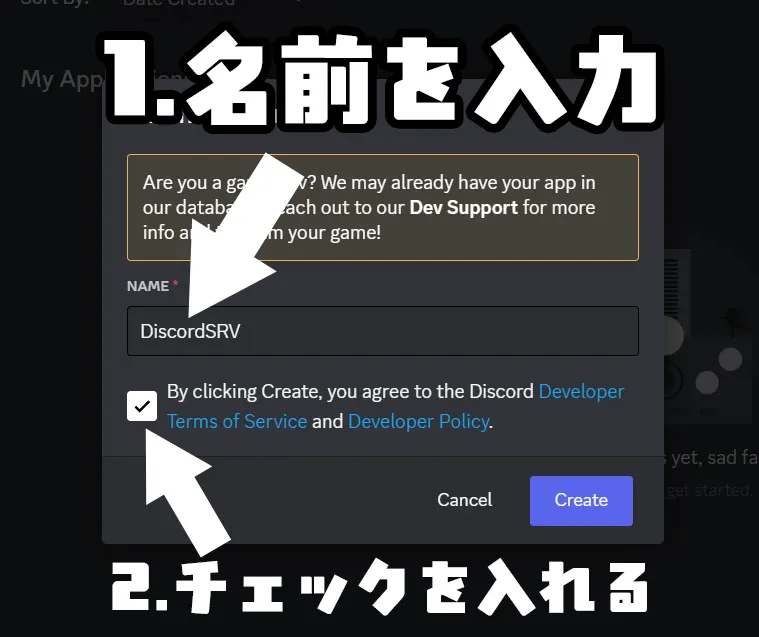
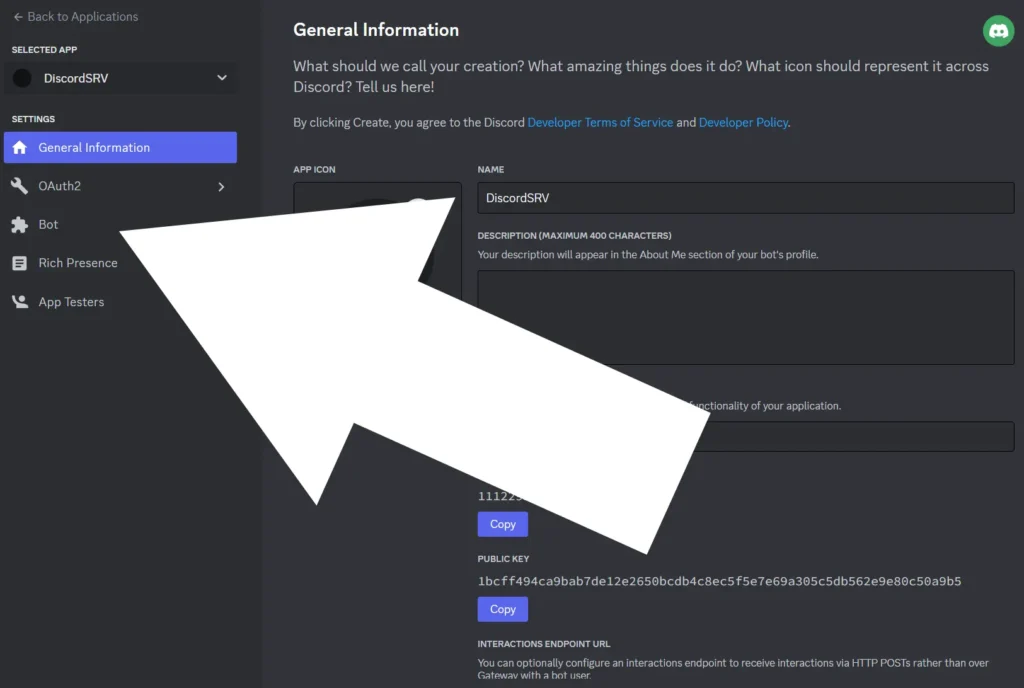
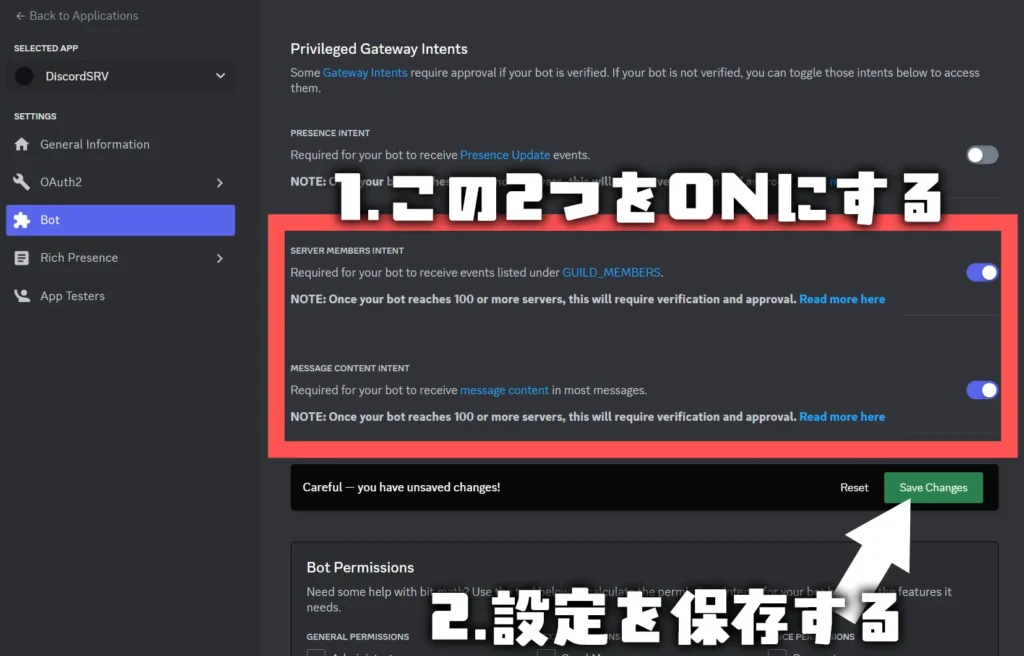
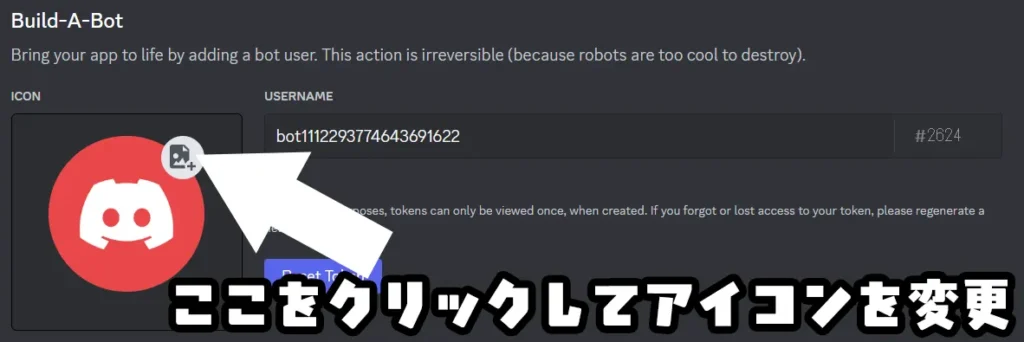
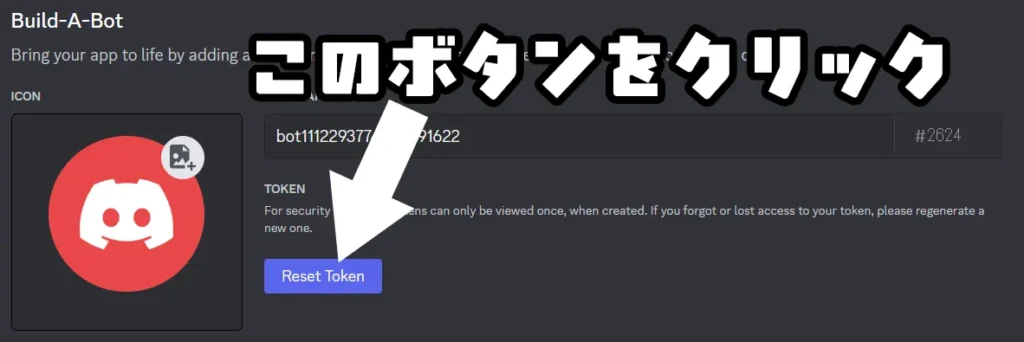
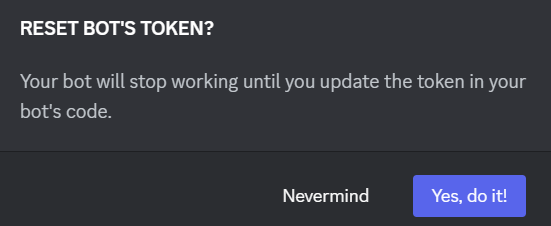
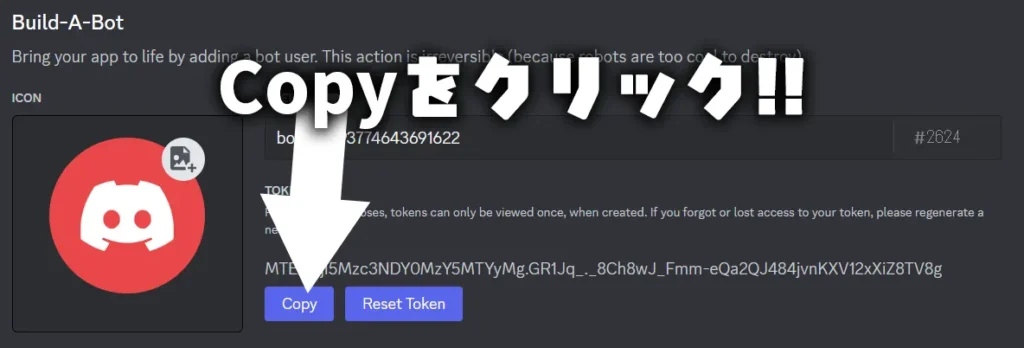
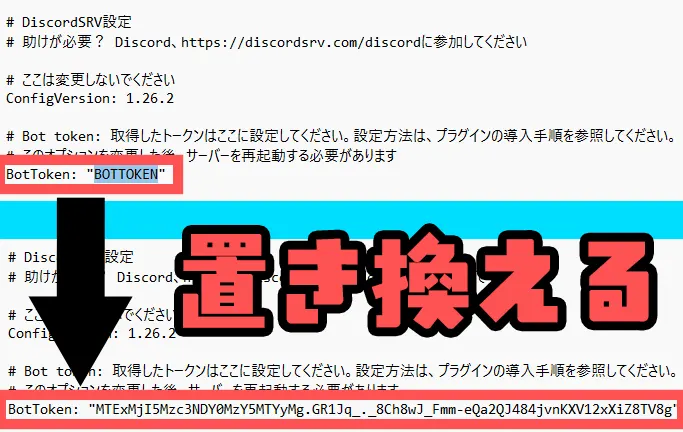
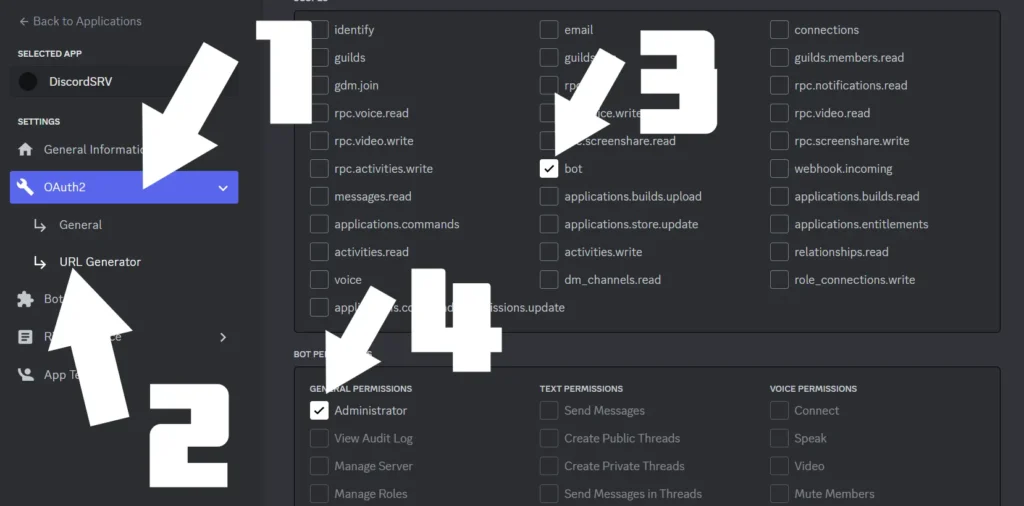

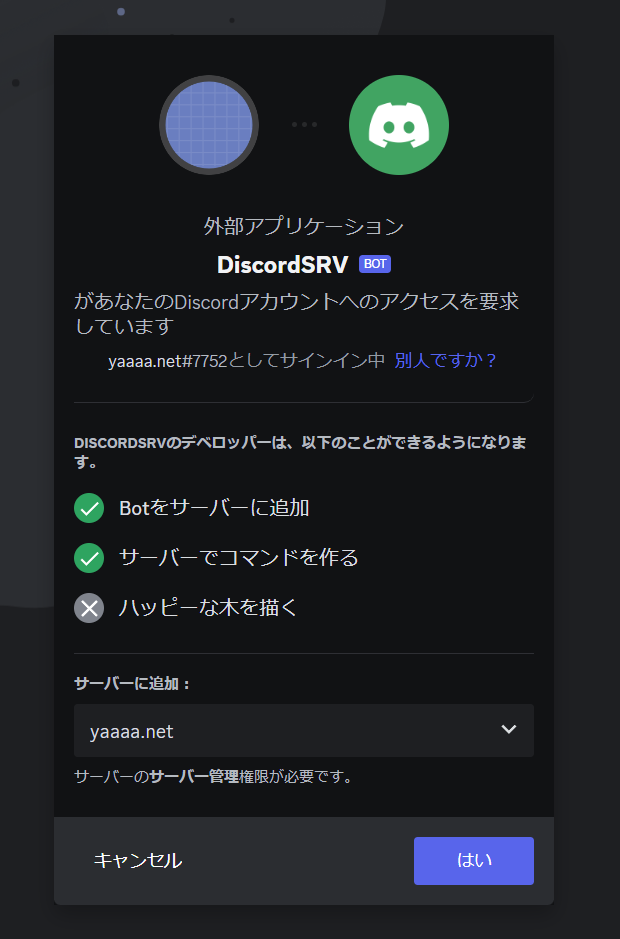

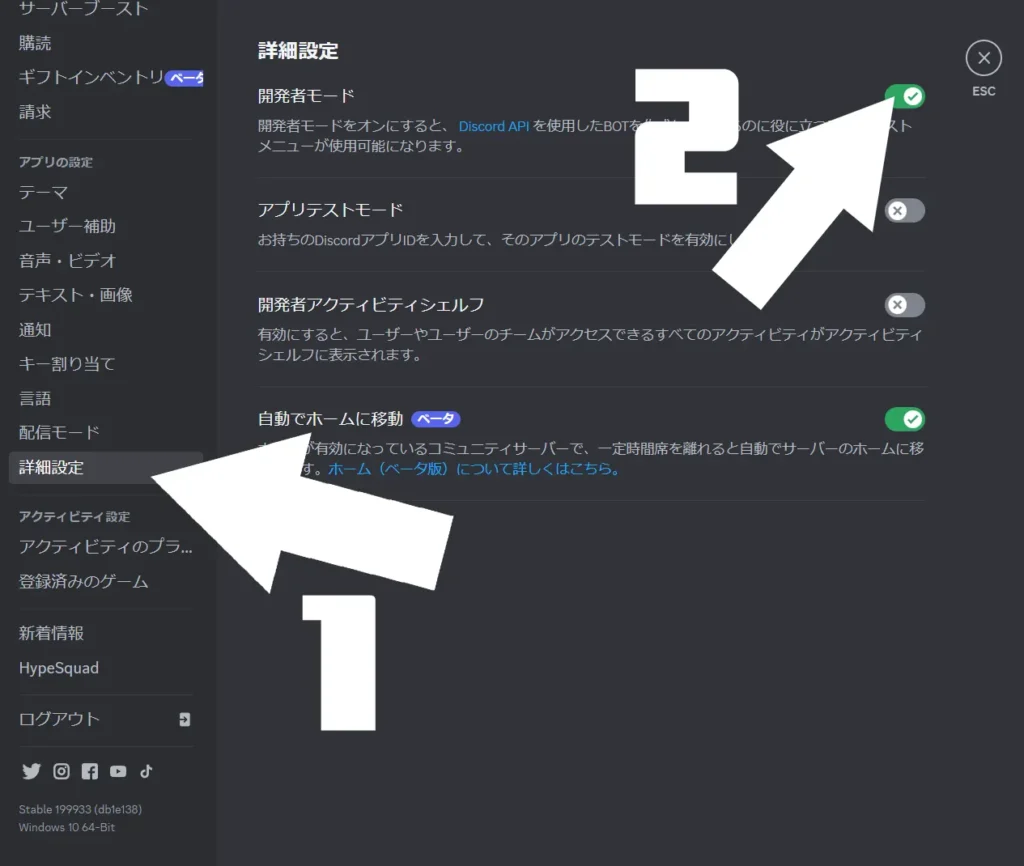
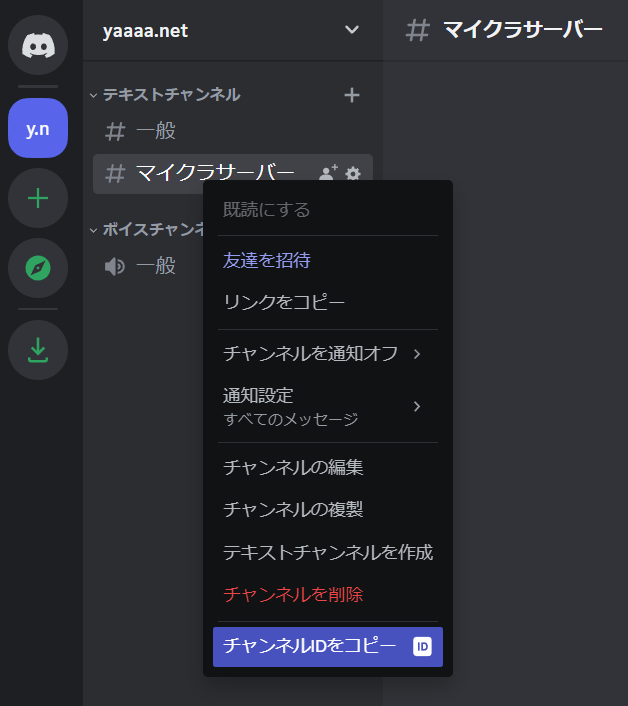
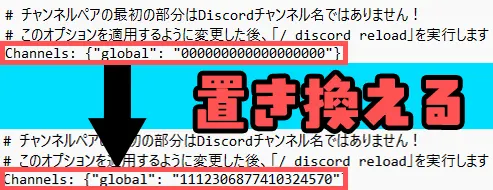
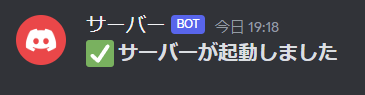
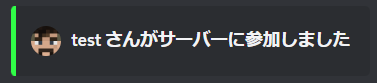

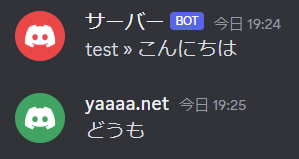
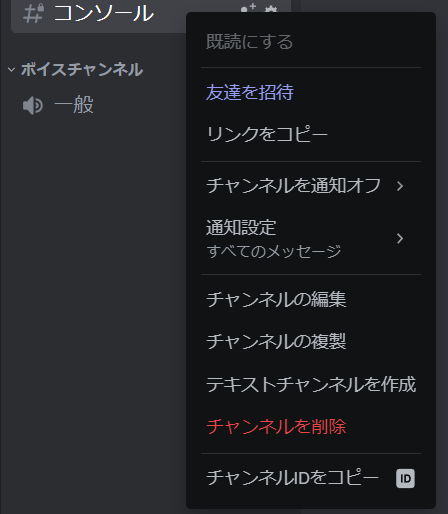

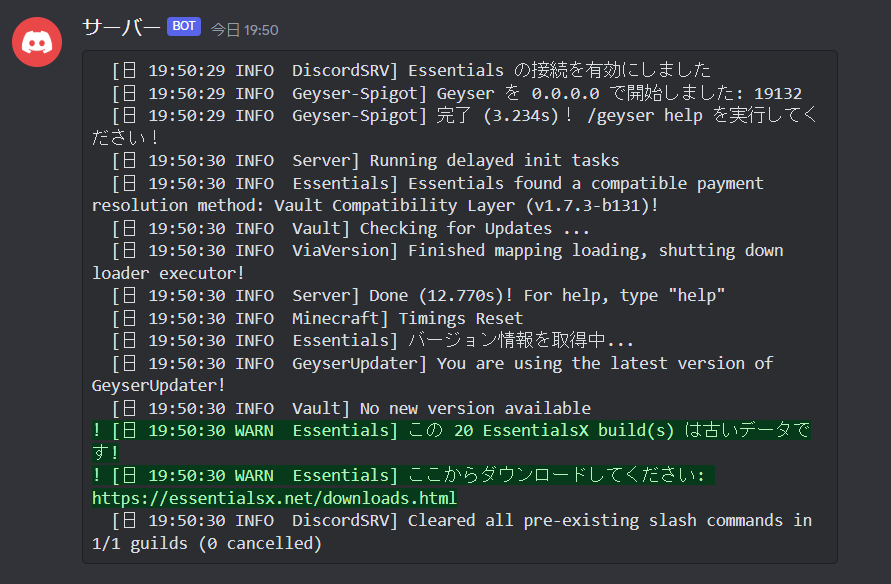
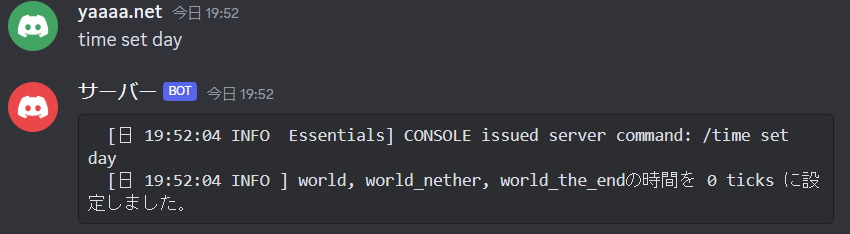


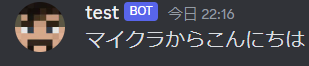
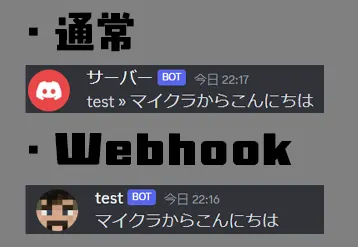
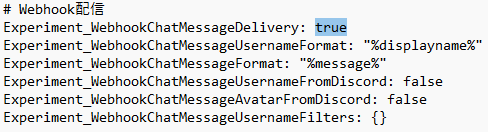







コメント
コメント一覧 (6件)
コメントと言うより質問です
https://yaaaa.net/bungeecord/ で作ったサーバーにdiscordSRVを入れようと思っているのですが、サーバー別にdiscordチャンネルに送信するということは出来ますか?
可能です。
各設定ファイルに別々のチャンネルIDを入れるのと、BOTはサーバーごとに分けたほうがわかりやすいかもしれません!
余談になりますが、BungeeCord自体にDiscrodSRVのような機能を持つプラグインも導入可能だったと思いますが、DiscordSRVより機能が少ないのであまりお勧めはしないですね。
質問です。
RedirectsのURLがわからなくURLが取得できません。どうしたらいいですか?
Redirectsはこのプラグインと関係ないので、「https://google.com」など適当なURLで大丈夫です。
もしかすると、もう記事の手順で一度BOTを作り直せばRedirectsが要求されないかもです。
私の環境で試したところ不要でした。
discord developer ポータルをBotを作成すると料金が発生しますか?
Bot作成は誰でも無料で作れます!