そうだね。だから今日はポート開放なしでサーバーを公開する方法を紹介するよ
今日紹介する『playit.gg』を使えば、だれでもサーバーを公開できるよ!
目次
playit.ggとは?

このサービスを使えば、ポートを開放することなくマイクラサーバーをインターネット上に公開することができます。
ポート開放ができない環境に住んでいる方や、ポート開放の設定がわからない方などにおすすめのサービスです。
①プラグインとしてマイクラサーバーに直接導入する方法と、②ソフトをマイクラのサーバーを起動するPC上に導入する方法の2つがあります。
Javaだけ入れるサーバーを公開する場合は①の方法、Javaと統合版が入れるサーバーを公開する場合は②の方法を使います。
あわせて読みたい
【マイクラ】公開したサーバーとドメインを紐づける方法『無料でもできる!!』
こんにちは!今回はサーバー公開後の設定を説明します! 具体的に何するの? 公開後はそのままだとIPアドレスの入力でしか入れないのです。そこで、yaaaa.netのようなド...
導入方法
プラグインを導入する方法と、サーバーにツールをインストールする方法の2つを説明します。
【共通】アカウント作成
まず最初にplayit.ggのアカウントを作成してください。

メールアドレスとパスワードを入力して、「Create」を押してください。
届いた確認メールの「Verify Email」を押して承認を済ませてください。
これでアカウント作成は完了です!
【方法①】プラグインとして導入する
プラグインのダウンロード
こちらの公式サイトからプラグインをダウンロードしてください。

ダウンロードしたプラグインをサーバーのpluginsフォルダに入れてください。
詳しいプラグインの導入方法はこちらの記事で紹介しています。
あわせて読みたい
【簡単】プラグインの入れ方は?導入方法を詳しく解説!(Spigotサーバー)
プラグインを導入すると聞いて難しいと思った方いませんか? しかしサーバーを作ることやプラグインを導入するのって実は誰でもできちゃうんです。 今回はプラグインの...
サーバーの起動
サーバーを起動すると、playitプラグインからURLが生成されるので、そのURLを開いてください。
 こんな感じのメッセージが表示されます。
こんな感じのメッセージが表示されます。
 こんな感じのメッセージが表示されます。
こんな感じのメッセージが表示されます。
開くとこのような画面になり、数秒待つと….

このような画面になります。

この画面になったら、「View Tunnel」を押して管理画面を開いてください。
開くと、このような画面になります。

下にスクロールしたところにある表の「Domain (Auto Assigned)」の項目が、サーバーに接続するためのアドレスになります。

このアドレスをそのまま入力して接続すれば、サーバーに入ることができます。

【方法②】PCに導入する(Java & 統合版)
今回はWindowsでの導入方法をご紹介します。
ソフトのダウンロード
下のボタンから公式サイトに飛んで、ソフトをダウンロードしてください。

ソフトを起動
ダウンロードしたものがこちらになります。これを起動してください。

起動すると、黒い画面と一緒にブラウザが起動されます。閉じないでください。
閉じてしまうと接続されなくなるので注意

設定
数秒待つとこのような画面になるので、「Continue」を押してください。

押すとこの画面になります。ここも特に変更せずに「Add Agent」を押してください。

押すとPCとのリンクが自動的に始まります。
しばらく待つと下のような画面になるので「Create Tunnel」を押してください。

するとこの画面になるので、「select type…」から「Minecraft Java (game)」を選択してAdd Tunnelを押してください。


少し待つと設定が反映されるので、リストにあるサーバーアドレスから接続できるか試してみましょう!


統合版の追加
GeyserMCを導入している前提で説明しています。導入がまだの方はこちらの記事をご覧ください。
あわせて読みたい
【プラグイン】統合版とJAVA版が一緒に遊べる!GeyserMCを紹介
JAVAでサーバー建てたけど、統合版と一緒に遊びたいなぁ そう思った方いませんか? 今日はそんなことができてしまうプラグイン「GeyserMC」を紹介していこうと思います...
「Agents」から「Default Agent」を選び、「Add Tunnel」を押してください。

あとは先ほどの「select type…」から「Minecraft Bedrock (game)」を選択してAdd Tunnelを押してください。
しばらく待つと設定が反映されます。下にスクロールするとリストにポートとアドレスが記載されています。

これを下のように入力して入れるか試してみましょう!

あわせて読みたい
【マイクラ】公開したサーバーとドメインを紐づける方法『無料でもできる!!』
こんにちは!今回はサーバー公開後の設定を説明します! 具体的に何するの? 公開後はそのままだとIPアドレスの入力でしか入れないのです。そこで、yaaaa.netのようなド...
課金要素
このサービスは無料でも問題なく使うことができますが、課金することによっていろいろな機能が使えるようになります。
月3ドルのプランでは、
- TCPポートが4から16に
- UDPポートが4から16に
- エージェントが2から10に
- ファイアウォールが1から5に
- ファイアウォールの長さが6から60に
- 専用IPv6が3つ使えるようになる
- 外部ドメインが6個使えるようになる
- .play.plusドメインが2つ使えるようになる
の機能が得られます。
外部ドメインが使えるというのは大きな利点だと思います。デフォルトのドメインは長いですからね。
ほかにも月1ドルで独自の「.playit.gg」ドメインを使うことができたり、月10ドルで独自のIPアドレスを持つことができたりします。

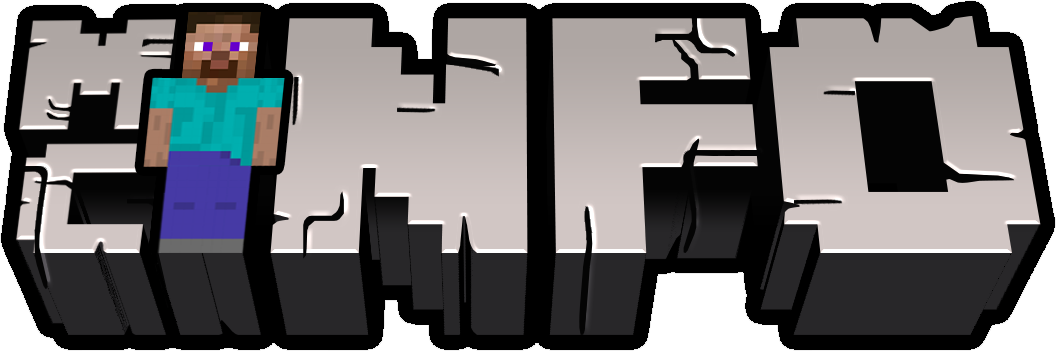


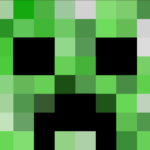


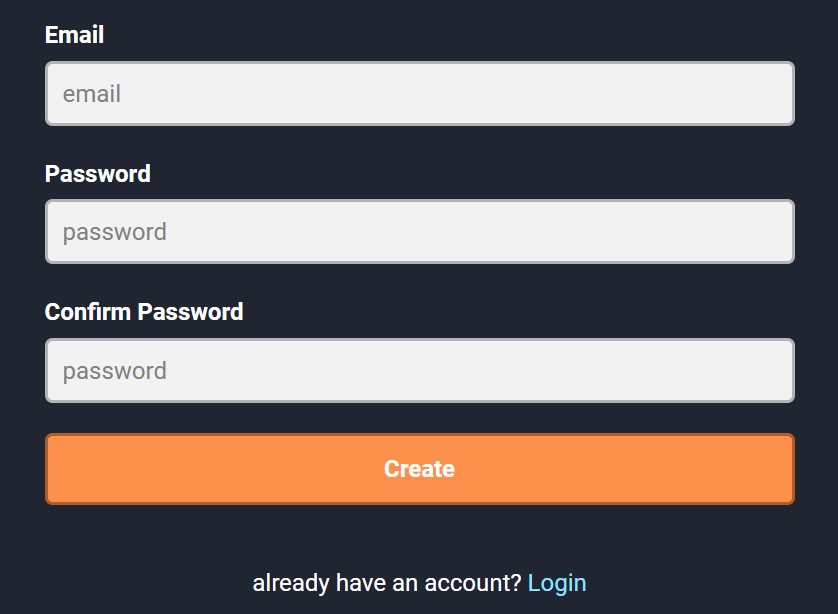
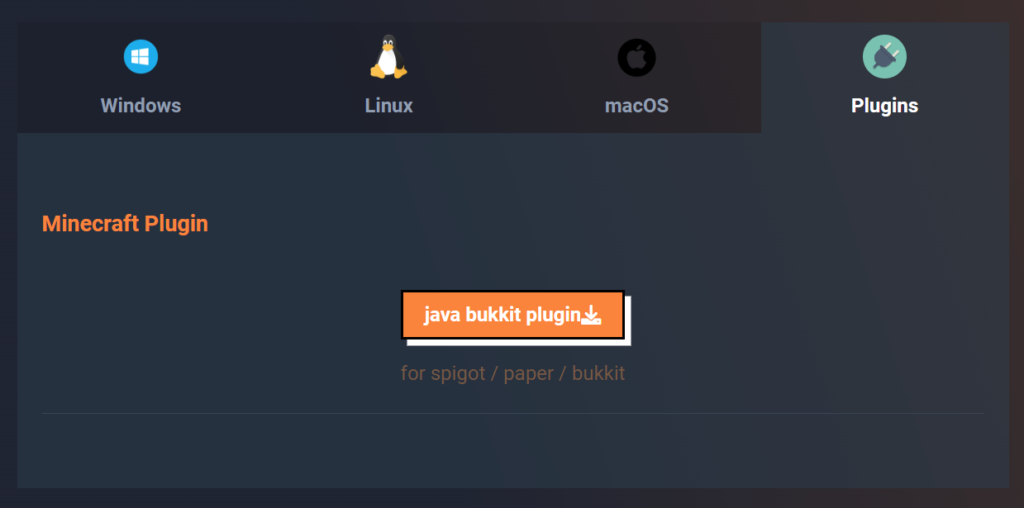


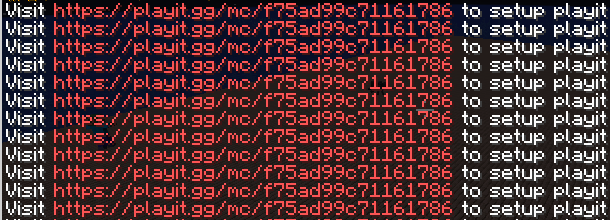
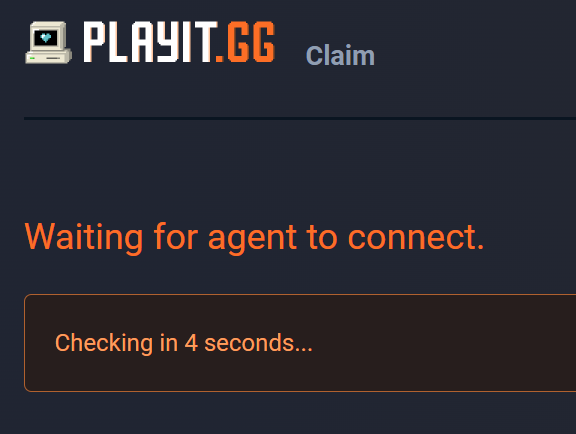
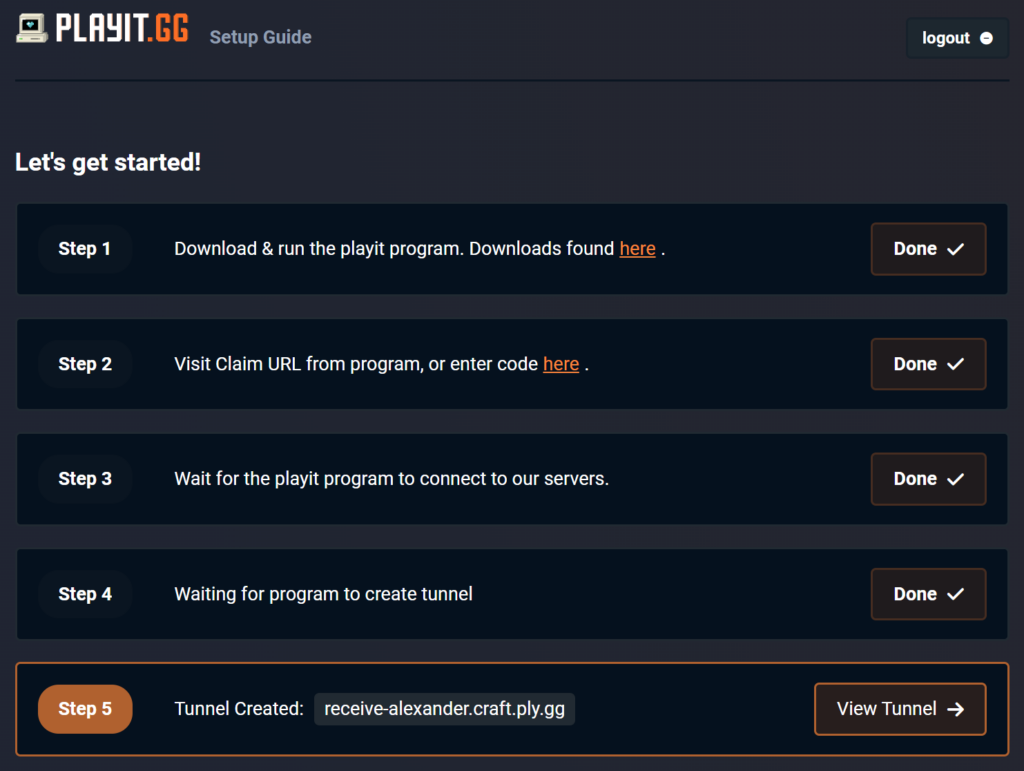
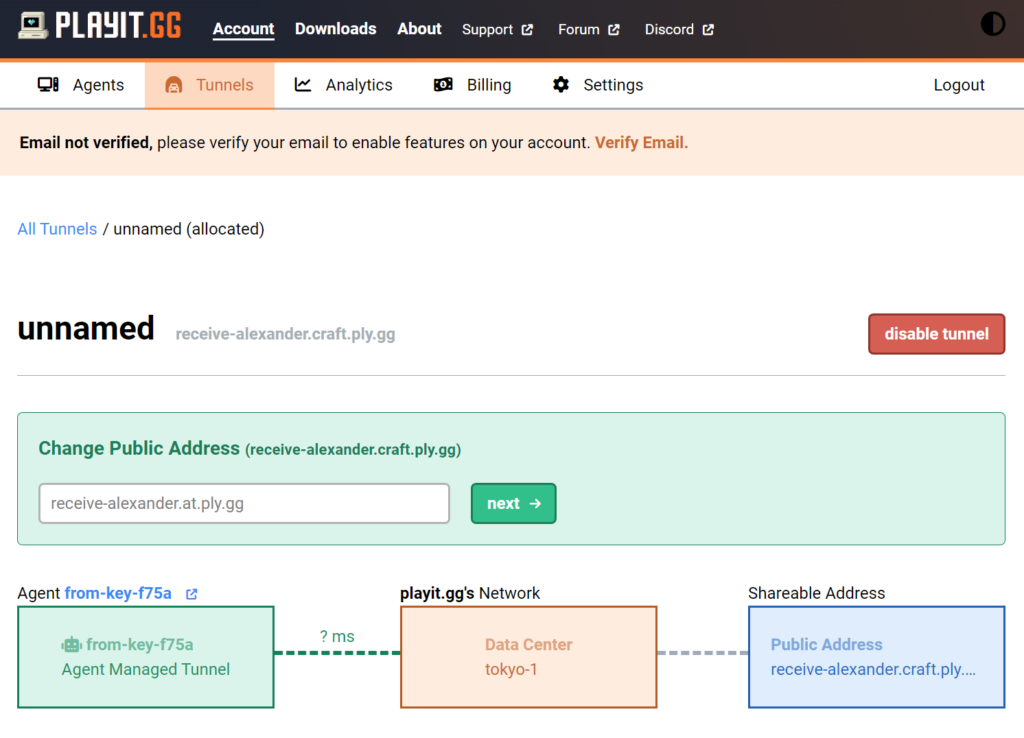
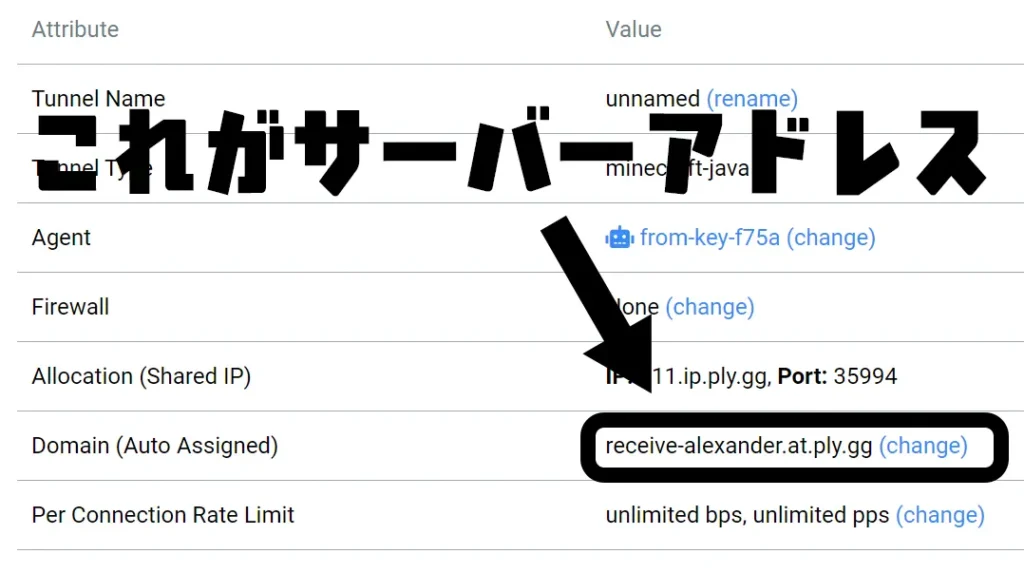
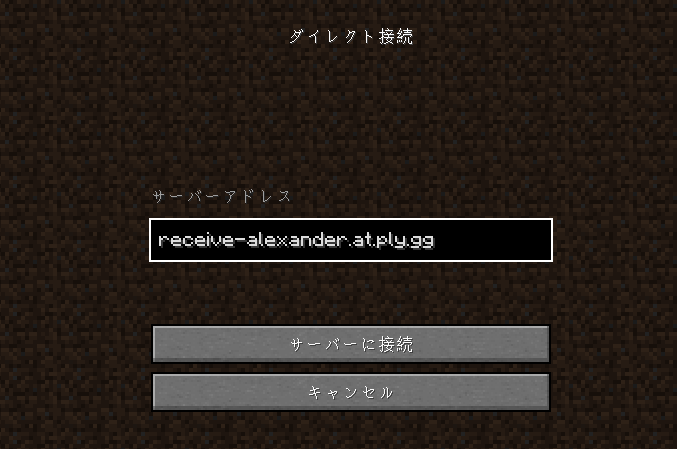
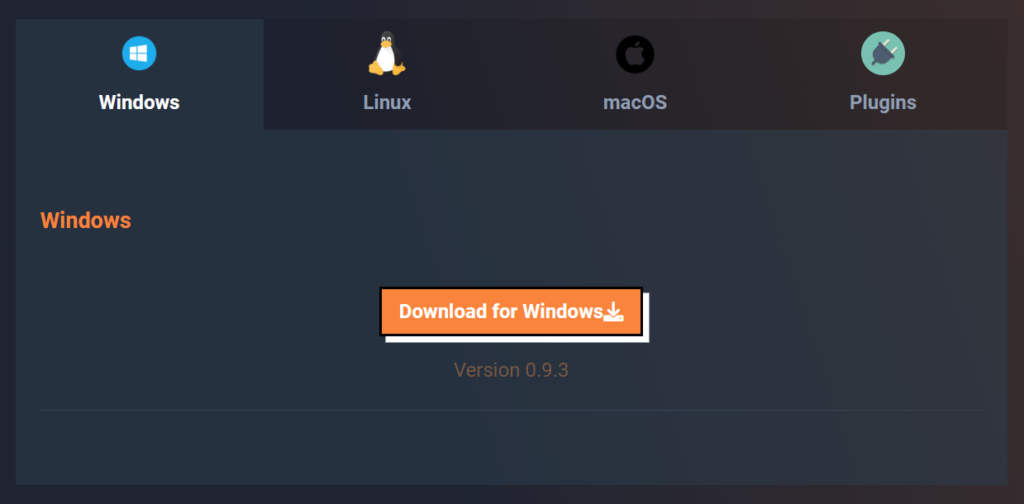

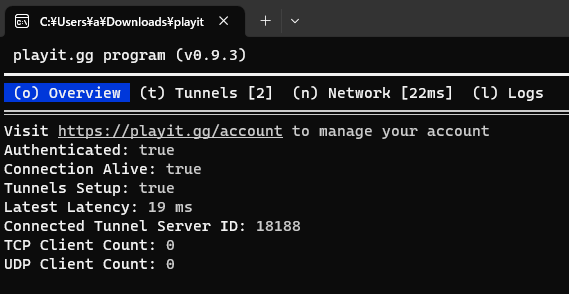
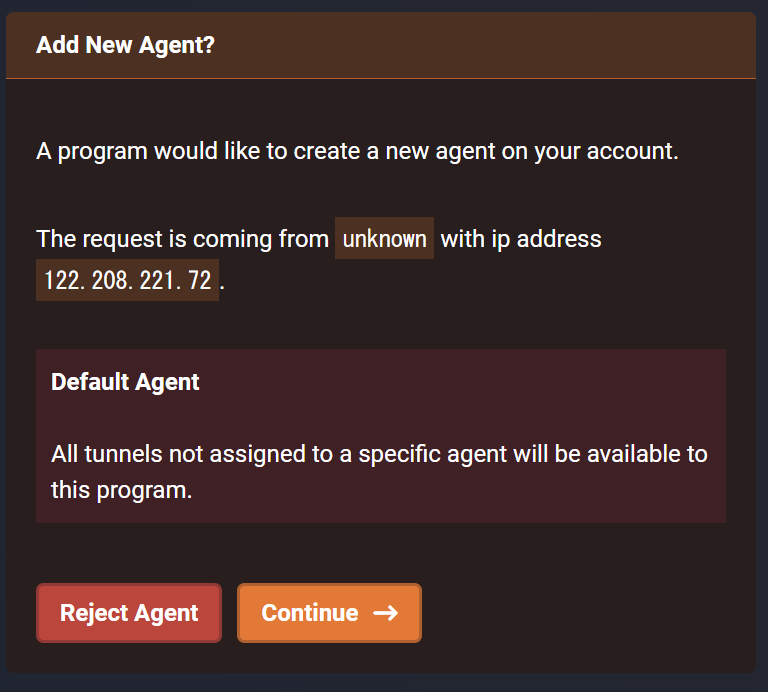
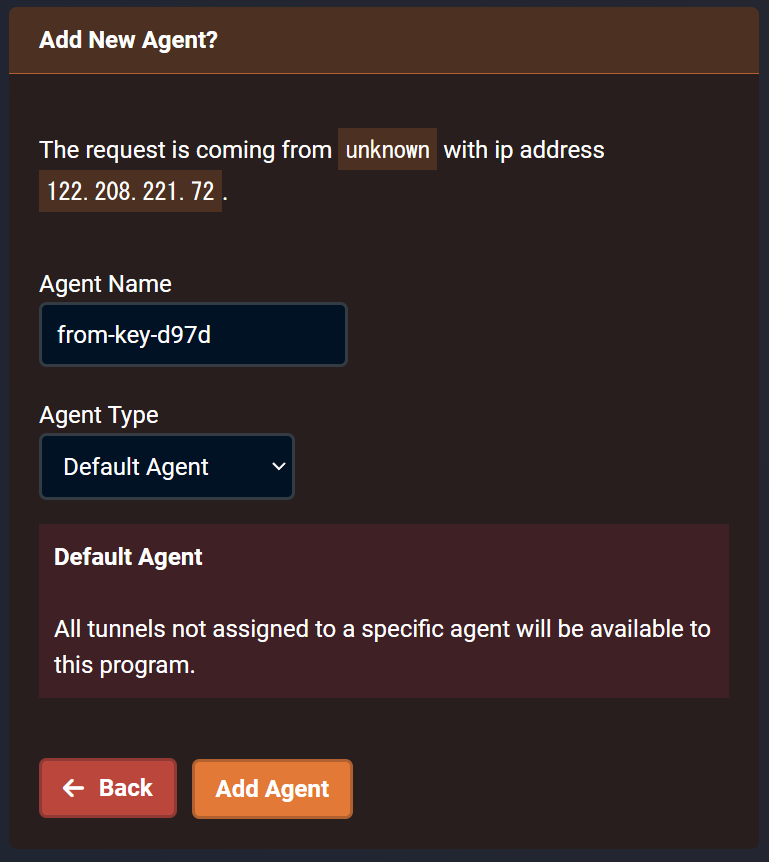
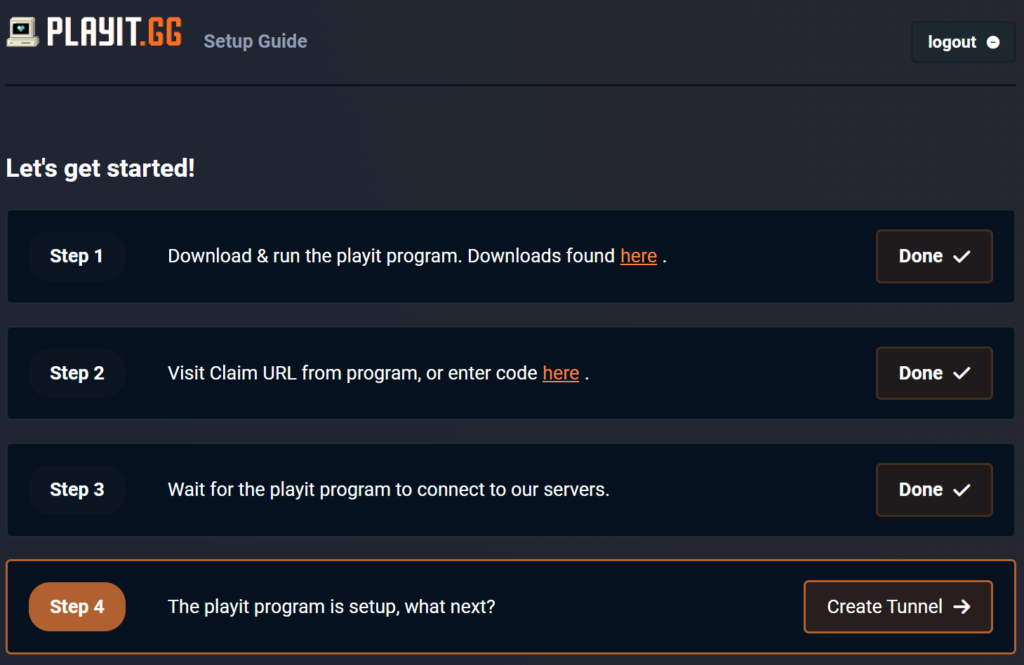
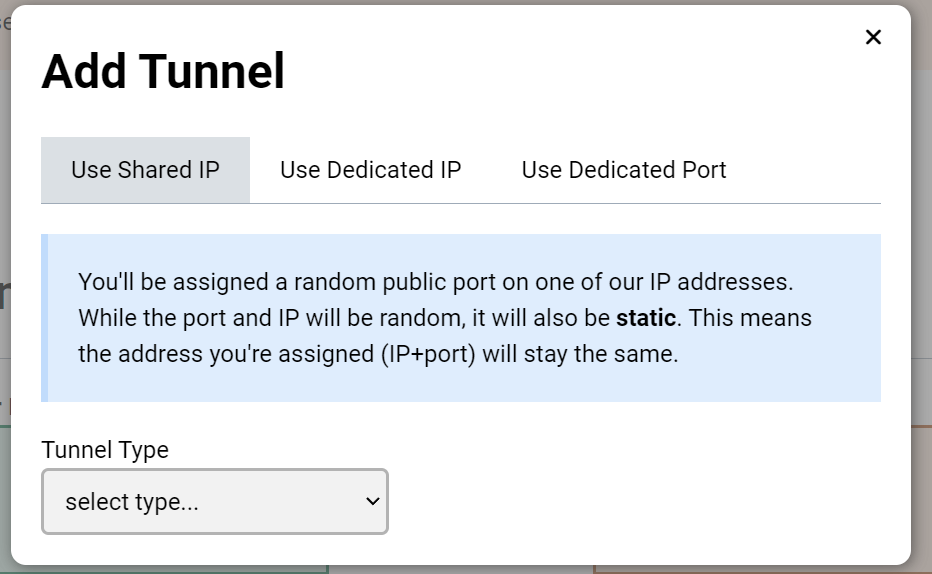
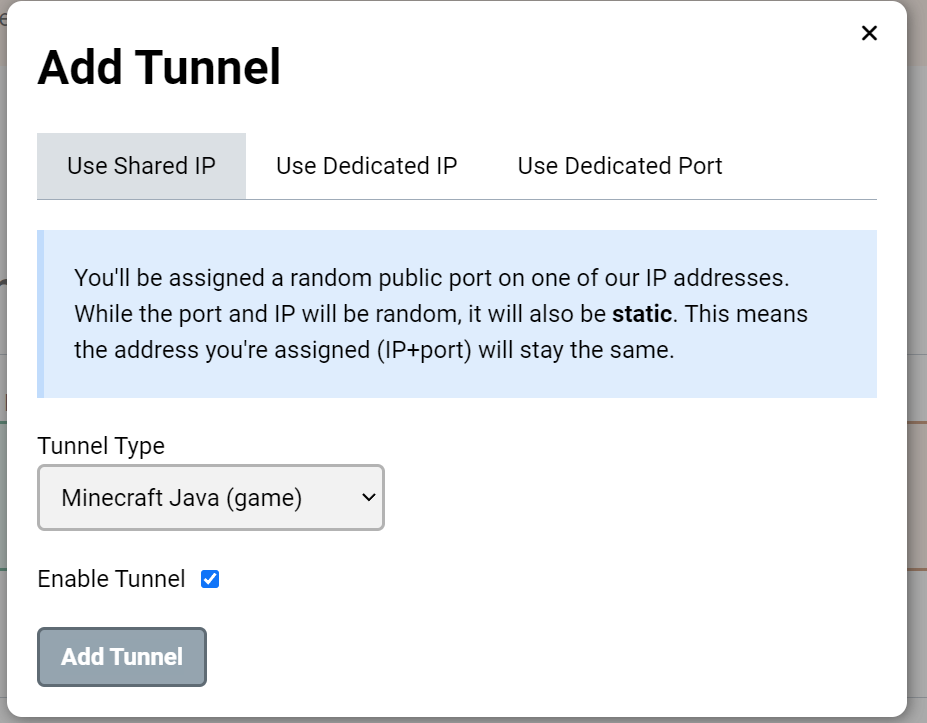
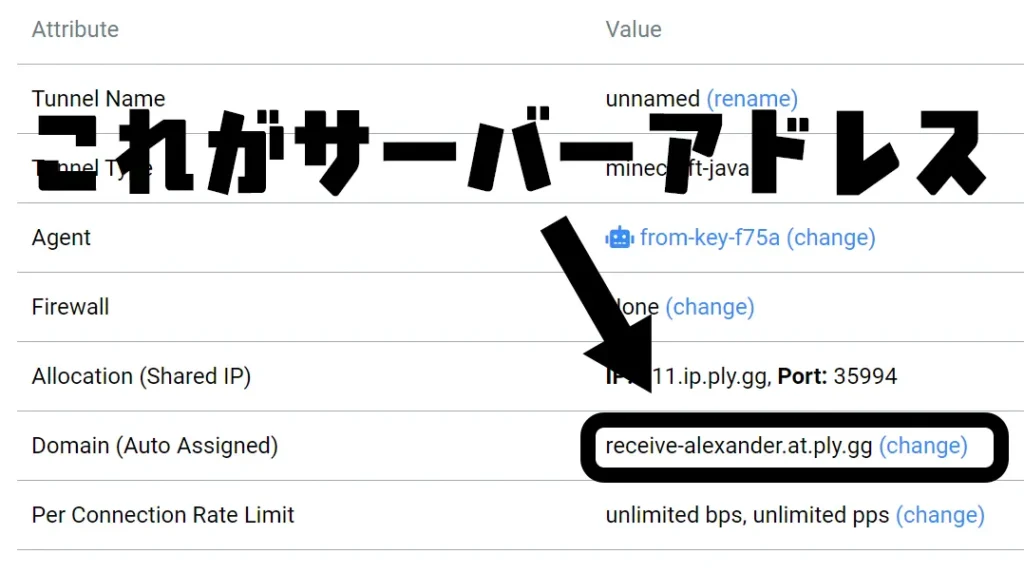
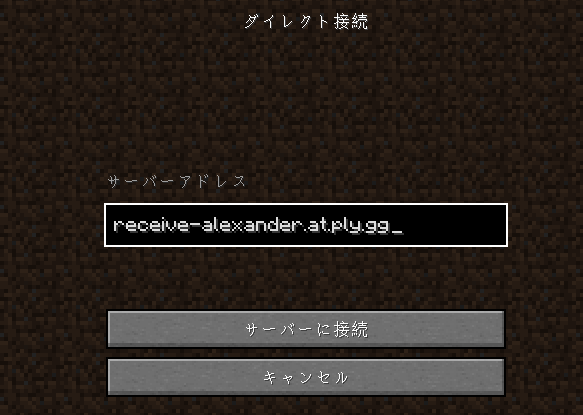

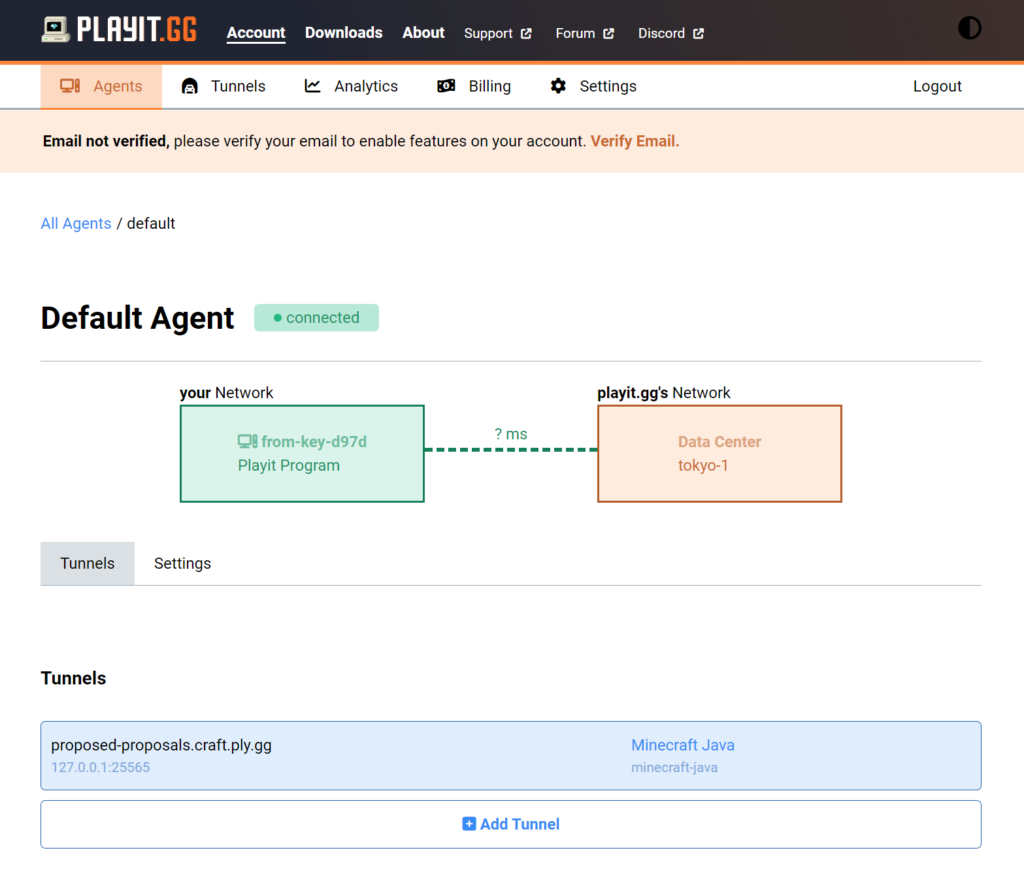
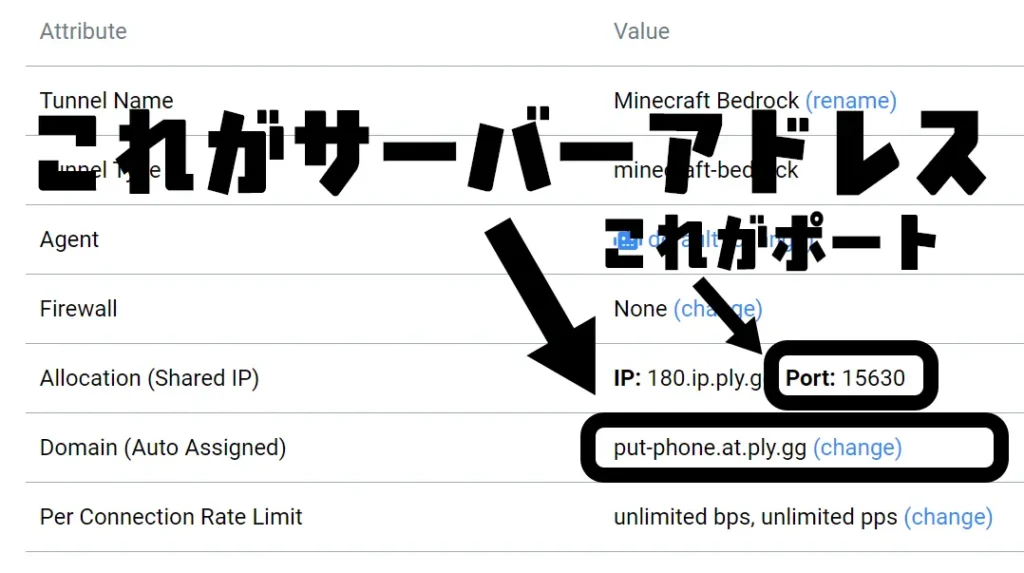
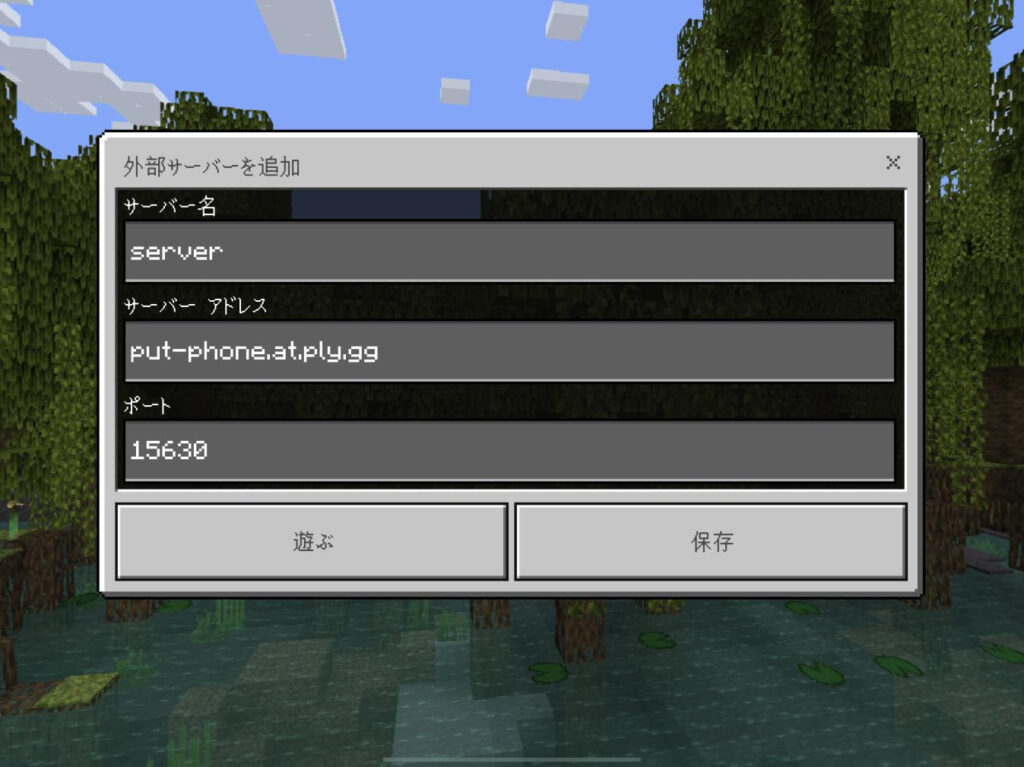







コメント